Nexmo SMS service provider
The Nexmo SMS service provider allows you to send and receive text and binary SMS messages. You may purchase phone numbers for different countries. Their API is HTTP/HTTPS based. For incoming delivery reports and incoming messages, you will need to open a port in your firewall. Ozeki provides the implementation of their API.
How to create a Nexmo account
To use the Nexmo service first of all you need to create a Nexmo account. In the below section we guide you how to do it.
On the main page of Nexmo please click on the 'Sign up' button (Figure 1).
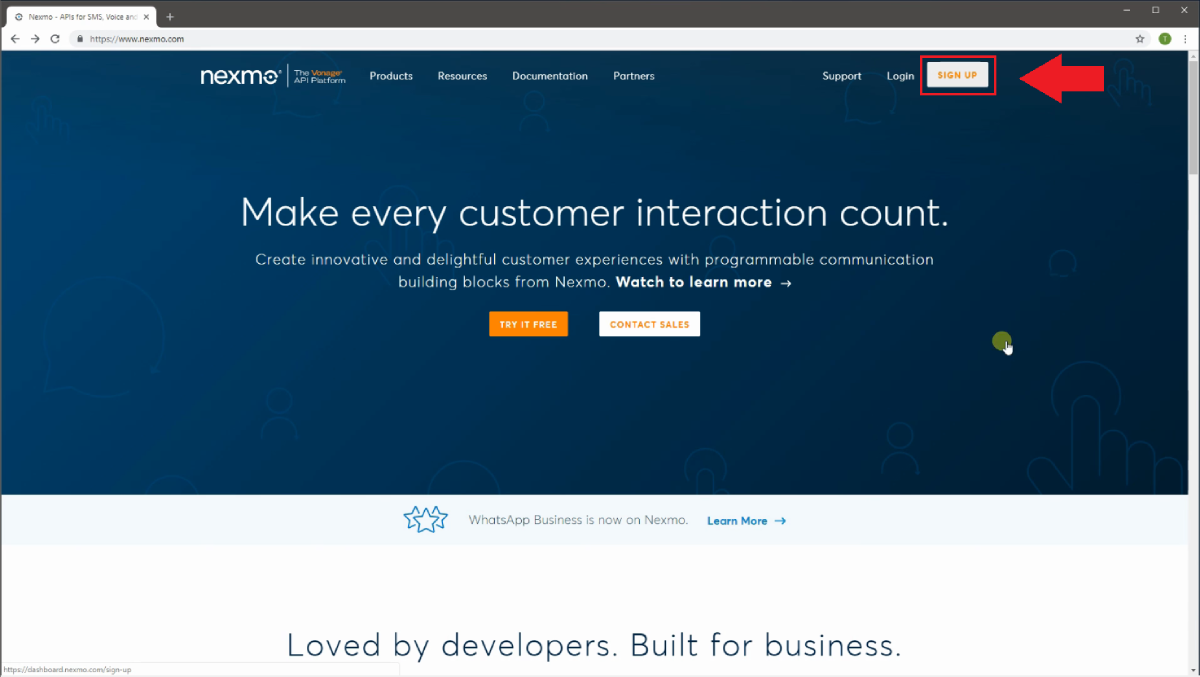
Figure 1 - Clicking 'Sign up'
Then you need to provide your account details (Figure 2).
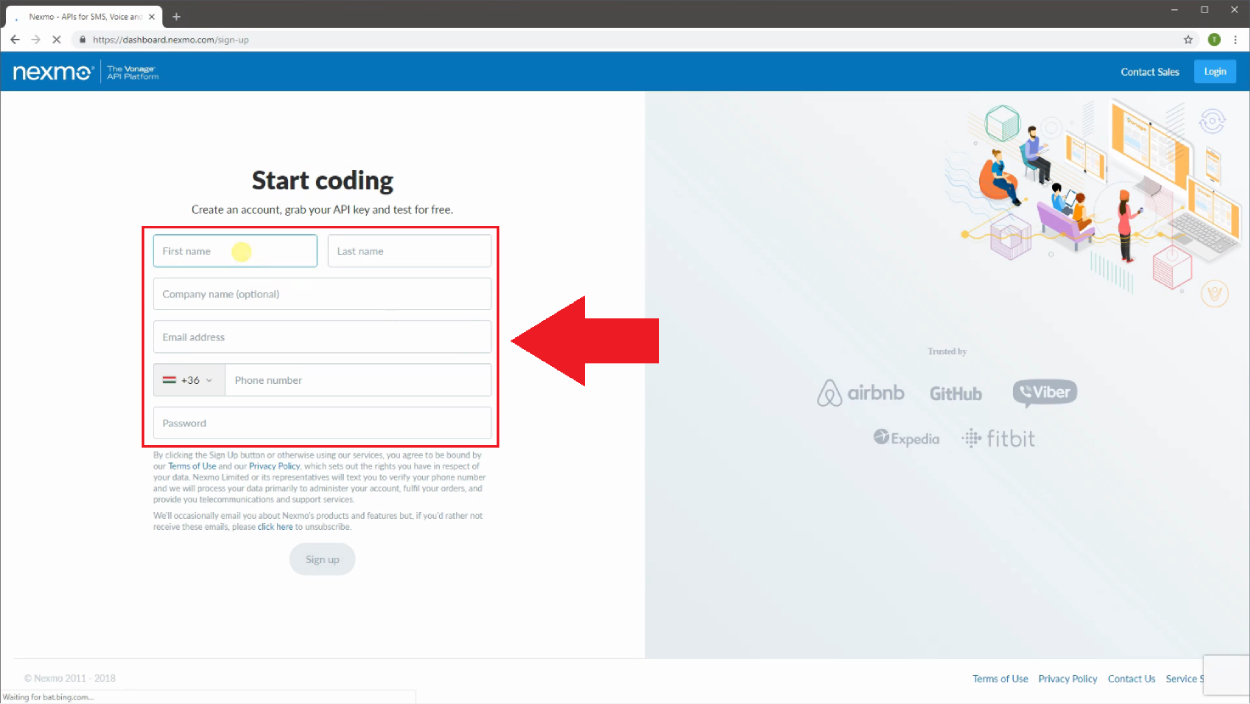
Figure 2 - Providing account details
If you are finished, then click on 'Sign Up' and wait until Nexmo sends the verification code to your phone (Figure 3).
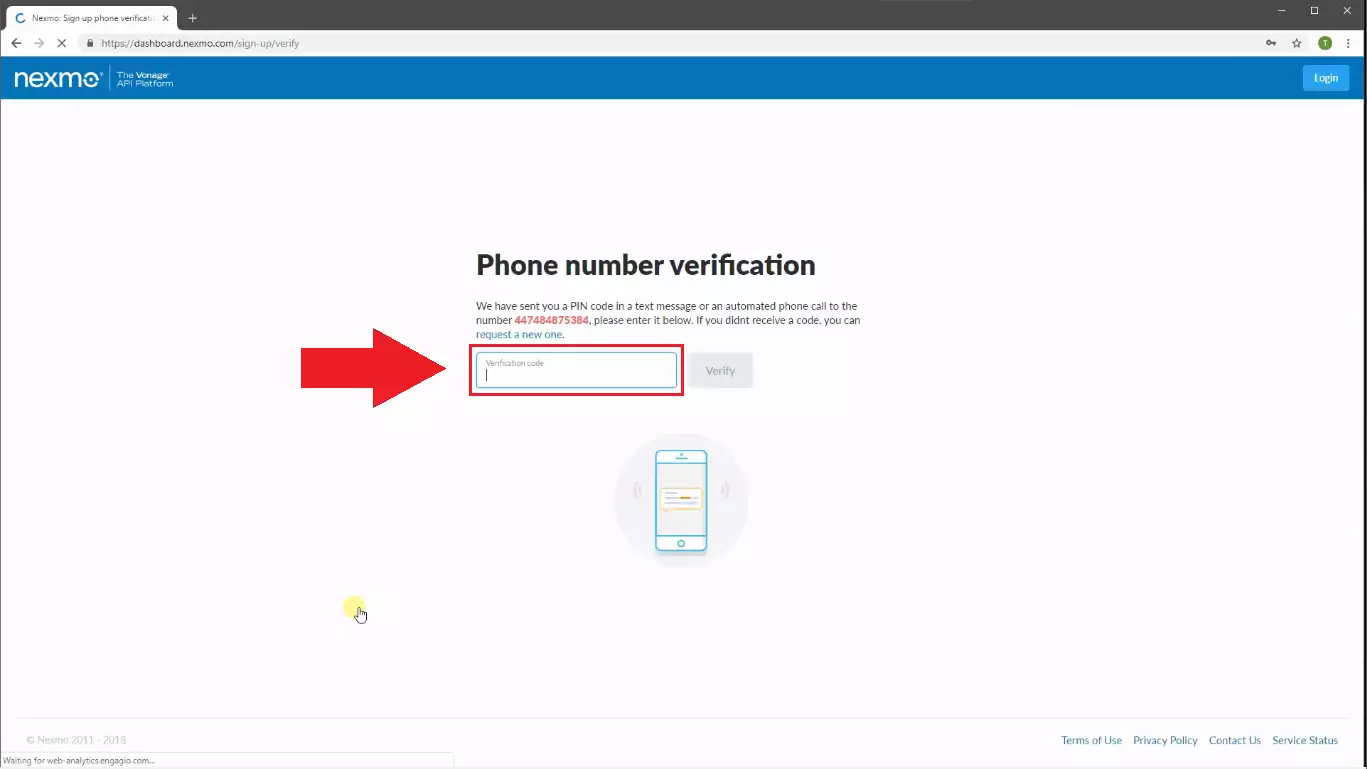
Figure 3 - Phone number verification
Now check your mailbox and verify your E-mail address (Figure 4).
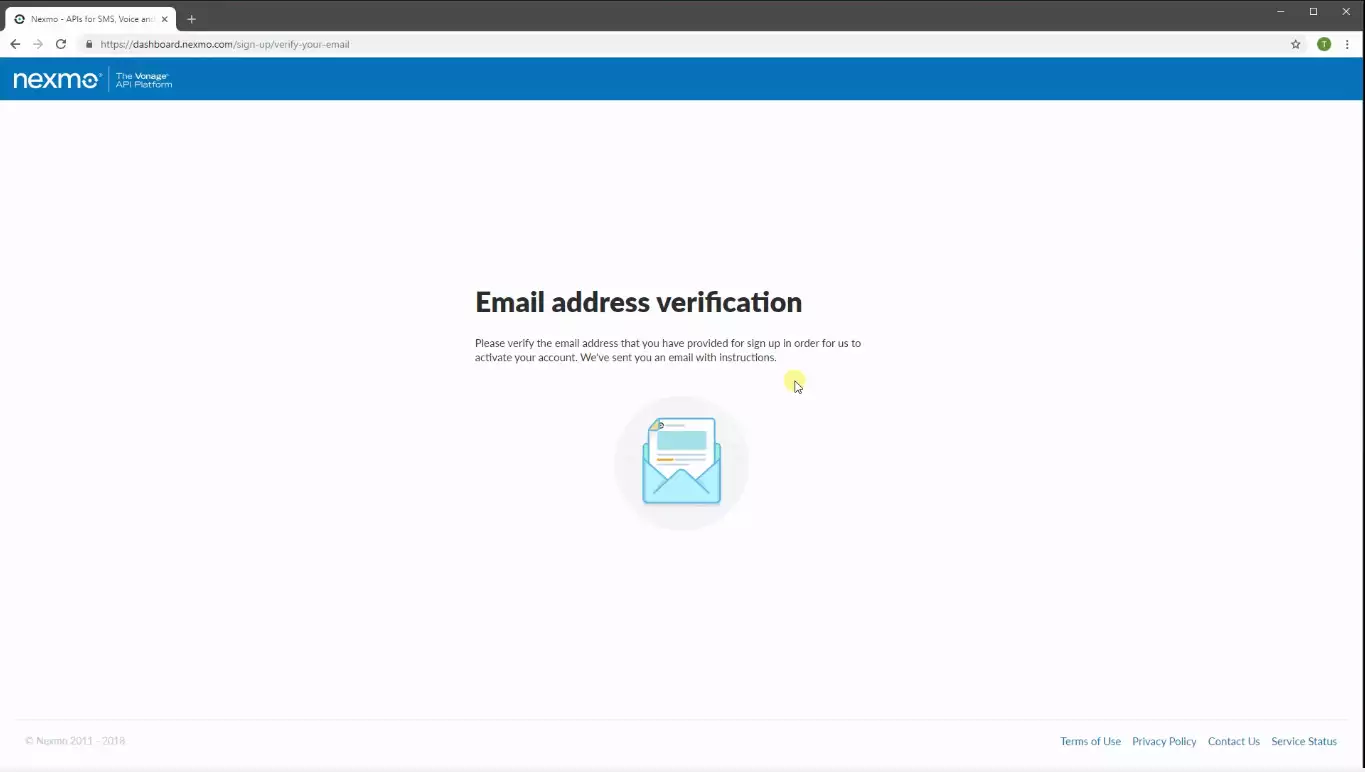
Figure 4 - E-mail verification
Finally, Login to your new Nexmo account (Figure 5).
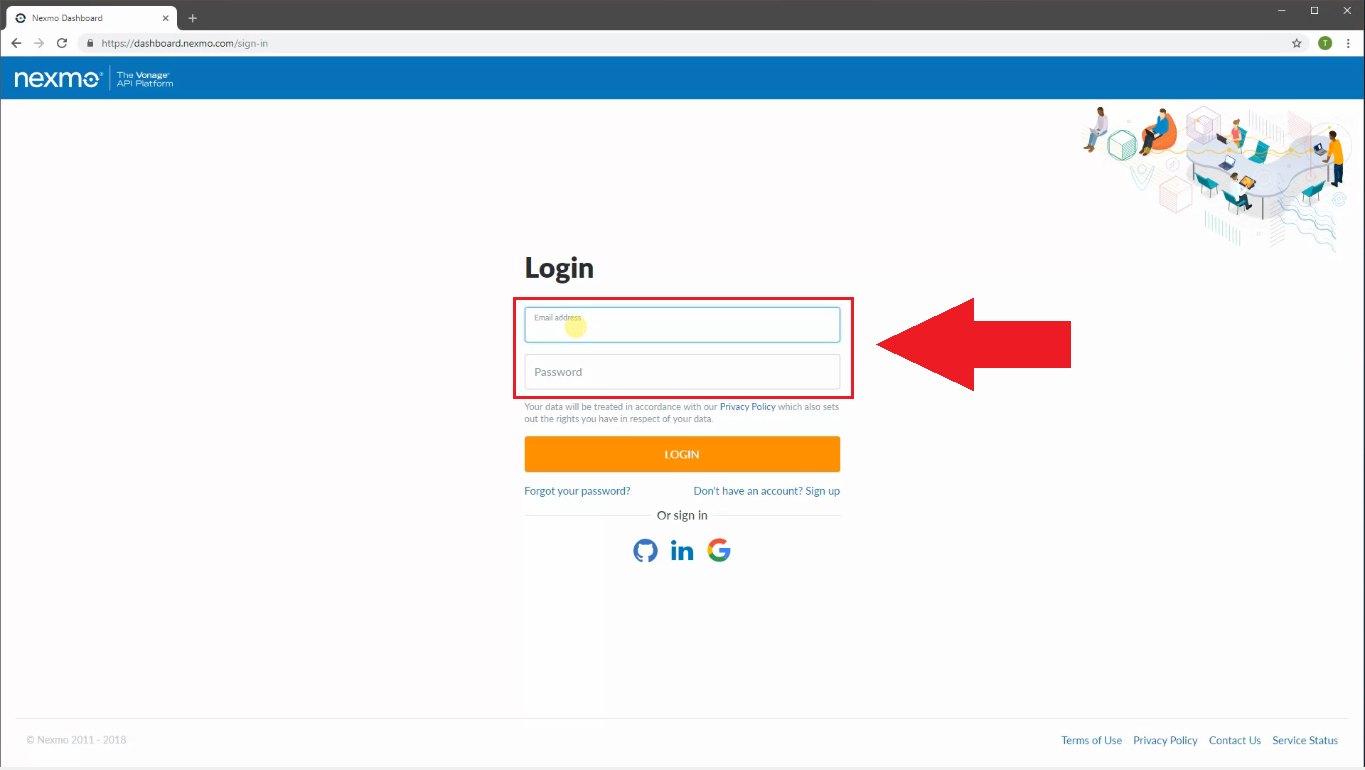
Figure 5 - Logging in
If everything is fine you will see the 'Getting started' page (Figure 6).
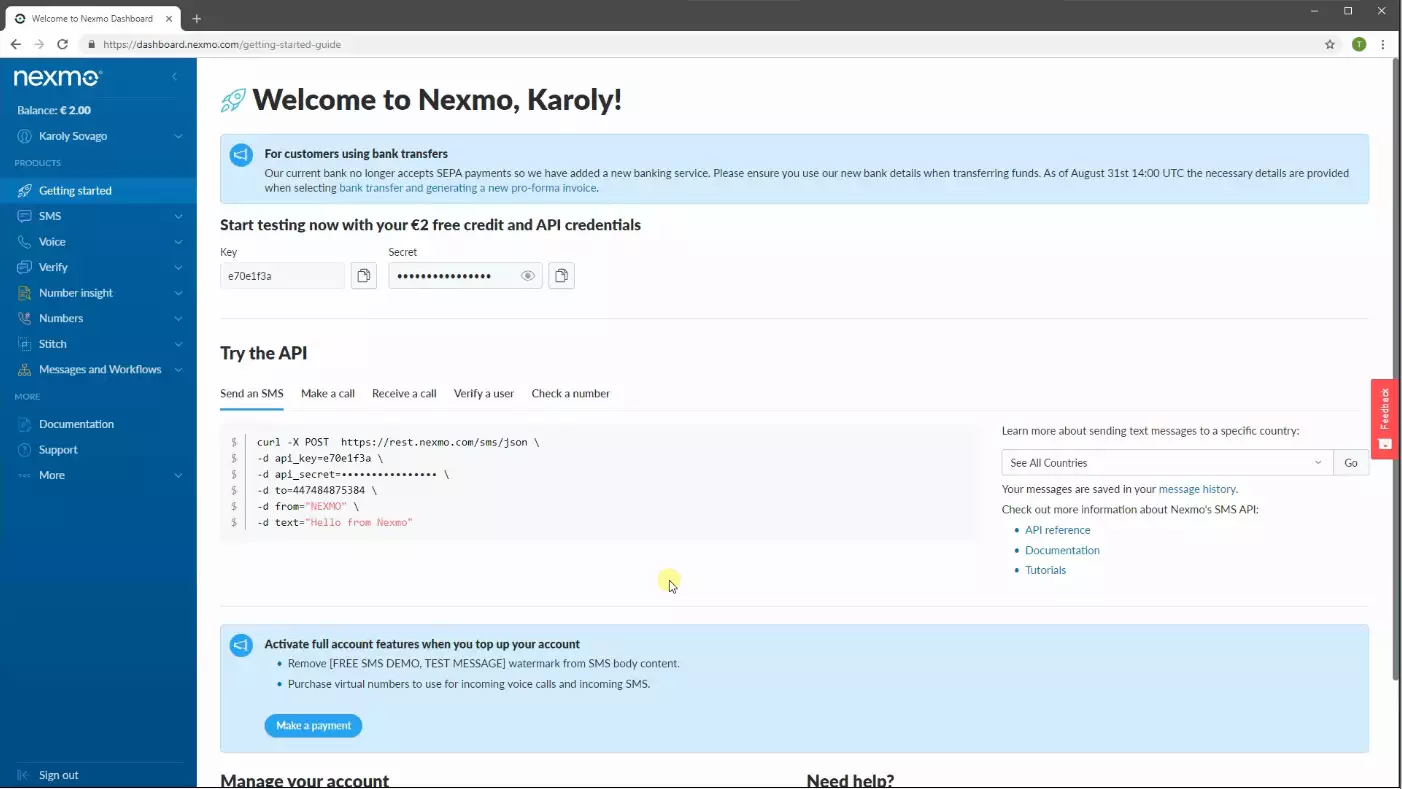
Figure 6 - Getting started page
How to setup Ozeki 10 and Nexmo for outbound SMS messages
This chapter provides you detailed information on how to install and configure Nexmo Connection for SMS sending in the Ozeki 10 SMS Gateway software.
At first, please Log in to Ozeki 10 with your username and password (Figure 7).
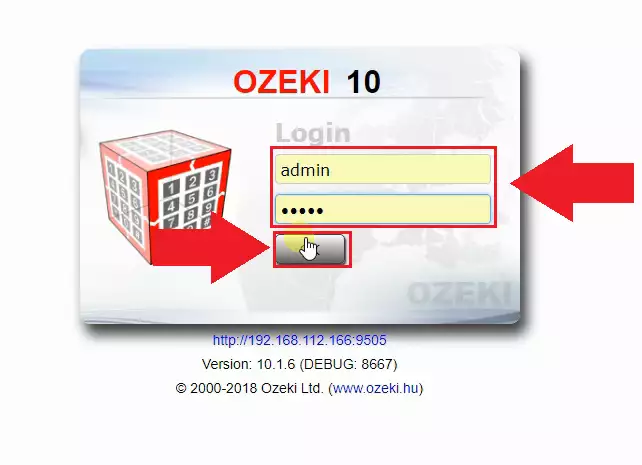
Figure 7 - Logging in to Ozeki 10
Then open the 'SMS Gateway' App (Figure 8).
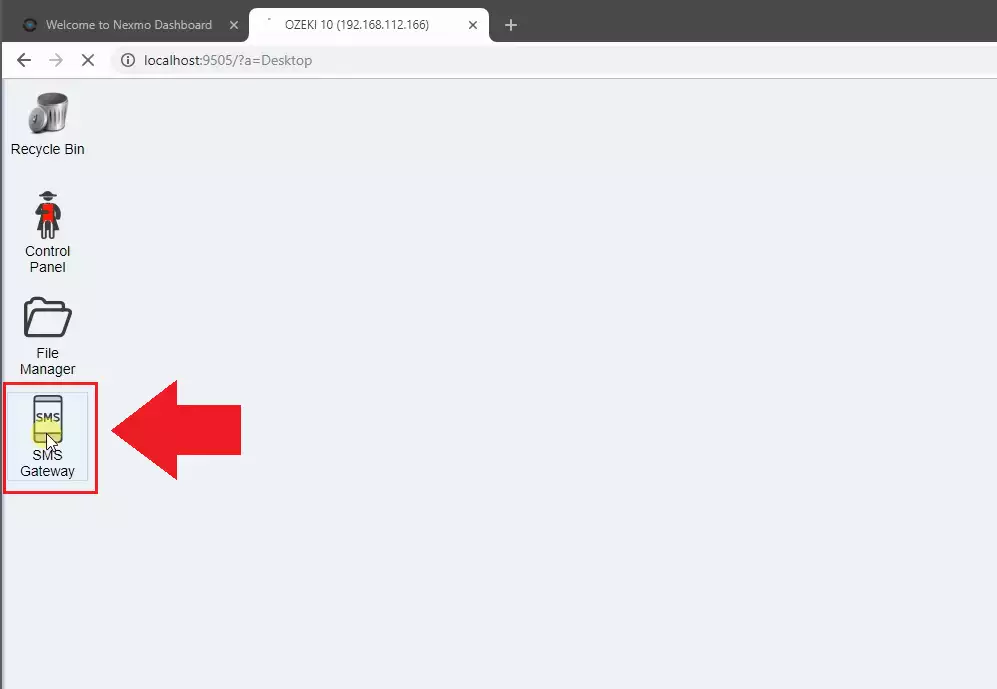
Figure 8 - Opening the SMS Gateway App
Click on 'Add new connection' on the left (Figure 9).
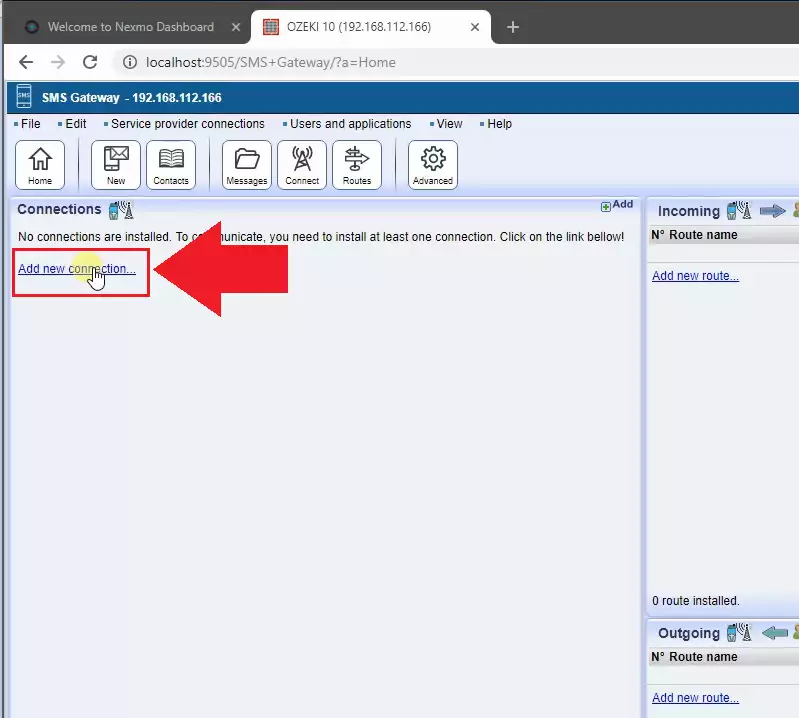
Figure 9 - Creating a new connection
Select the 'Nexmo Connection' from the list and click on install next to it (Figure 10).
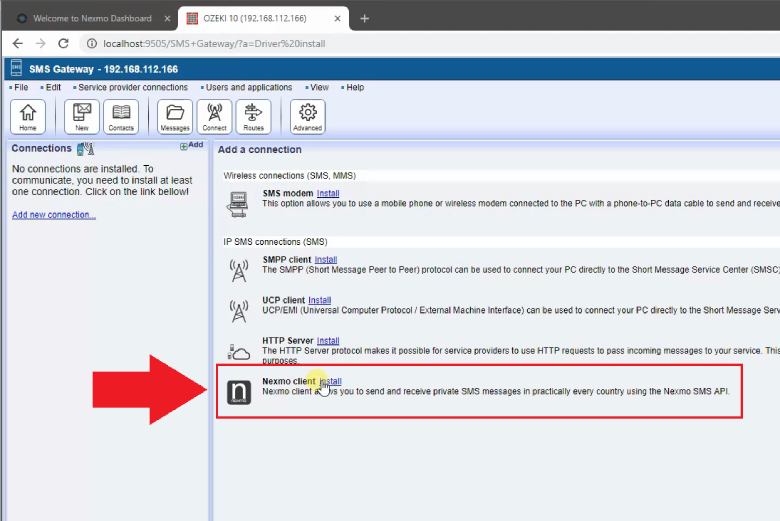
Figure 10 - Installing the Nexmo connection
Provide your Nexmo API credentials and specify telephone number on the Install connection page (Figure 11).
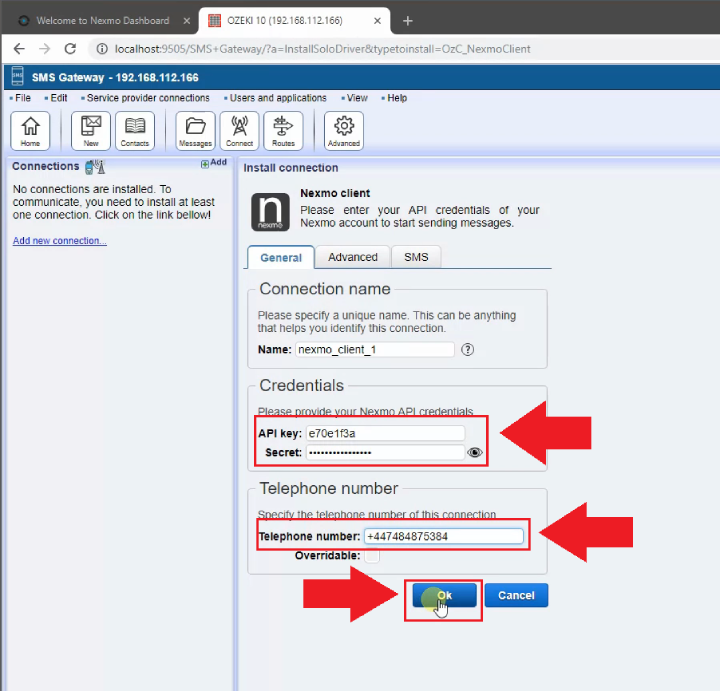
Figure 11 - Providing Nexmo credentials
Now it is time to send a test message (see Figure 12).
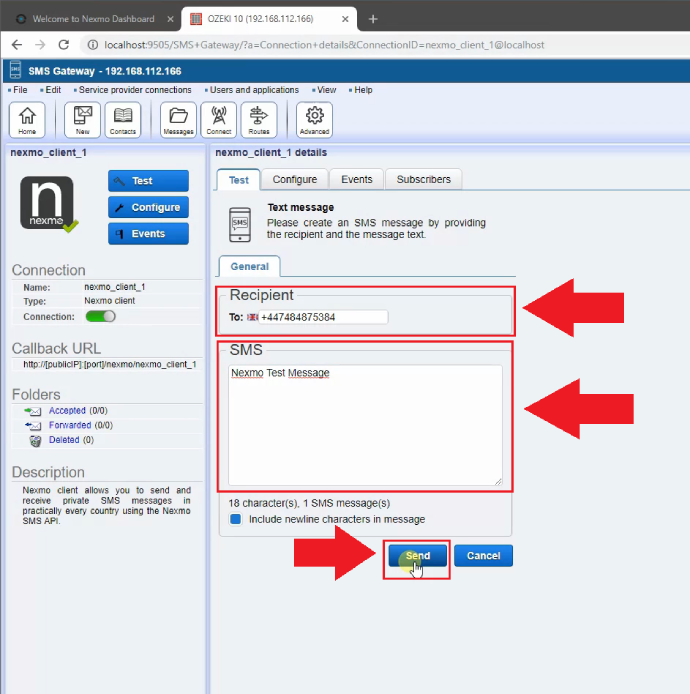
Figure 12 - Sending a test message
How to setup Ozeki 10 and Nexmo for incoming delivery reports
Before you can receive incoming delivery reports and inbound SMS, you need to forward ports in order to route the external traffic to your network (Figure 13).
1. Open a Web browser and type your Default Gateway number into the address bar then press Enter.
2. Enter your username and password to access the interface of your router. The default username and password should be listed in the documentation of your router or on a sticker on the side of your router. If the default username and password have been changed and you do not remember them, you will need to reset your router.
3. To forward ports on your router, look for a tab or menu named 'Port Forwarding/Port Triggering' or something similar.
4. No matter what type of router or interface you have, you will need to enter the same basic information. Enter the port you want to open under External (Port 1) and Internal (Port 2), or enter a range of ports to open under Start and End.
In this case Ozeki 10 uses port 9505 by default so you may also provide that in the 'Internal' section.
5. Select the Protocol (TCP, UDP, or both).
6. Enter the Private IP address of your PC where your Ozeki 10 installed.
7. Be sure you saved the changes.
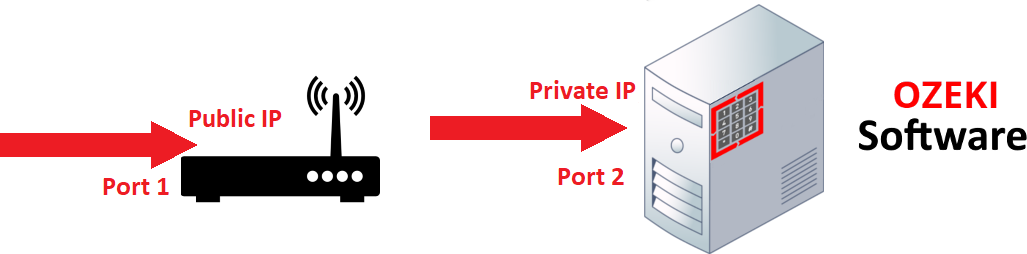
Figure 13 - Port Forwarding
After having the changes saved, please copy the callback URL of the Nexmo connection which you will find on the left (Figure 14).
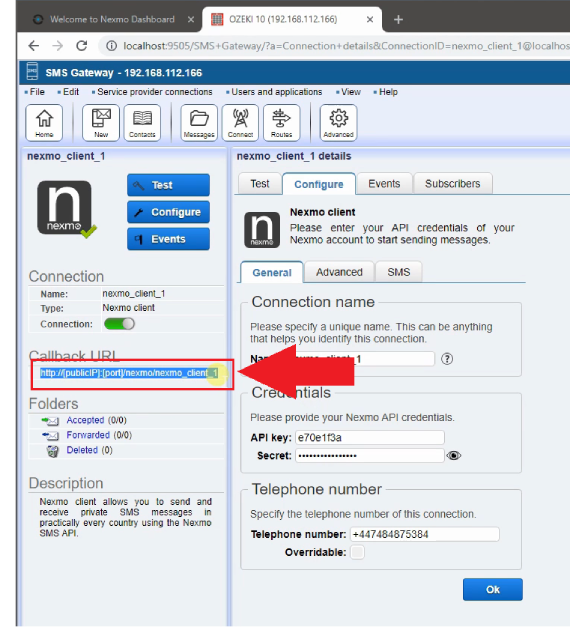
Figure 14 - Copying the callback URL
Now we will enter the above in the Nexmo settings (Figure 15).
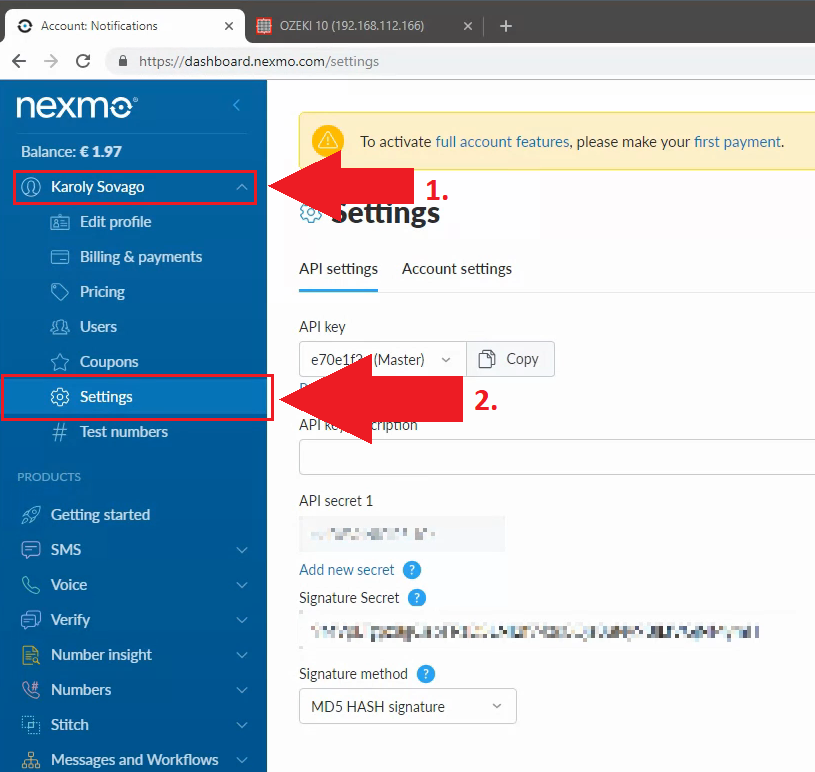
Figure 15 - Nexmo Settings
Enter your Public IP and the port you forwarded to the Ozeki 10 PC then save them (Figure 16).
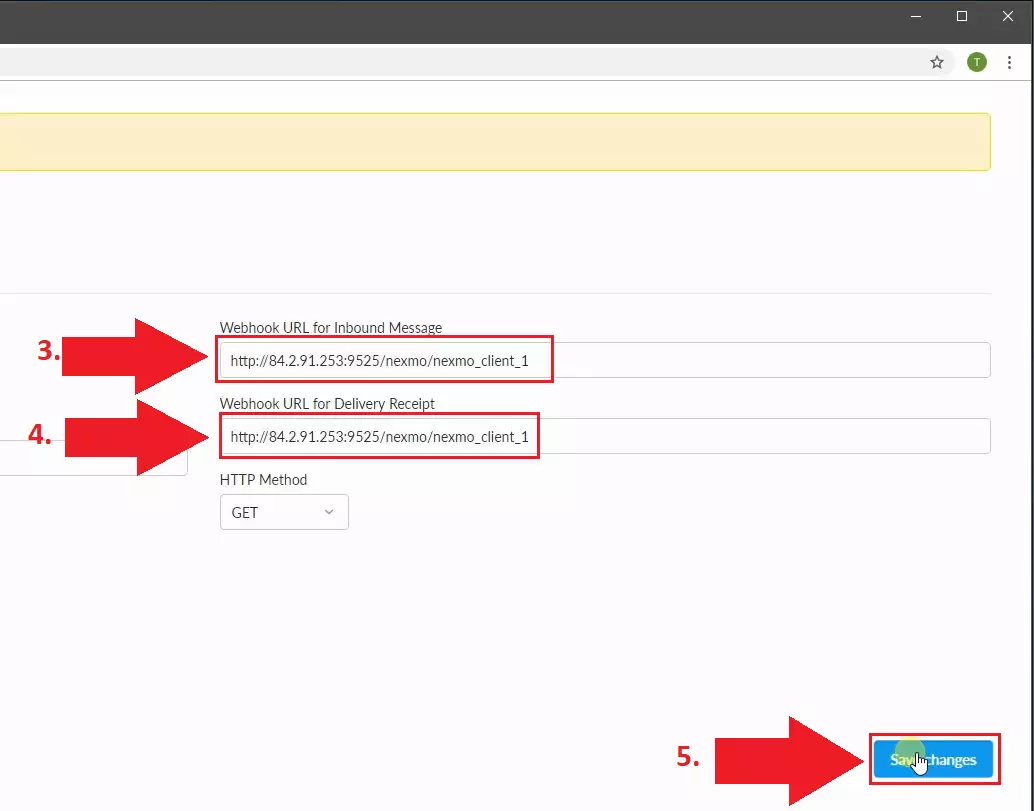
Figure 16 - Nexmo Settings
We are ready to send a Test Message as seen in Figure 17.
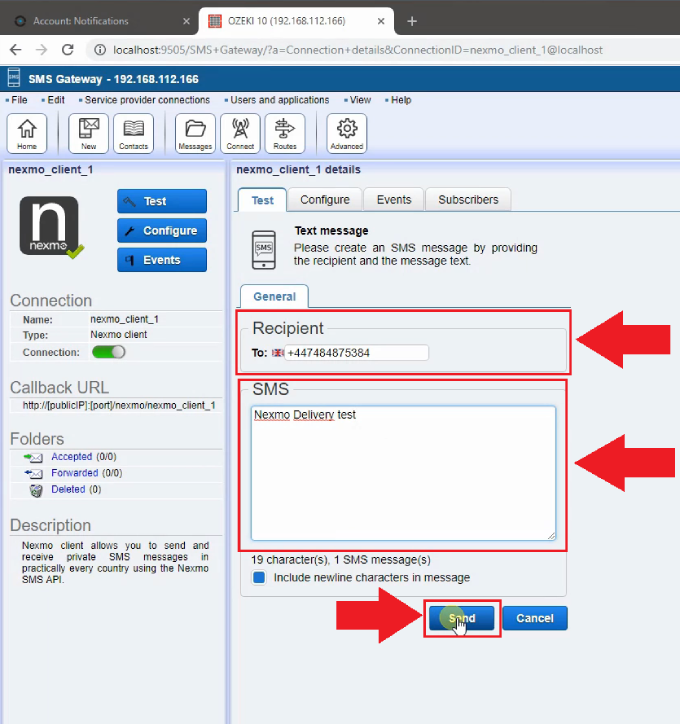
Figure 17 - Sending a test SMS
If you have forwarded the port properly you will see the delivery report received (Figure 18).

Figure 18 - Delivery report received
How to buy a Nexmo SMS number
In the below section we will demonstrate how to buy Nexmo number to receive SMS messages.
Please navigate to the 'Buy numbers' menu, select a number and click on the buy button next to it (Figure 19).
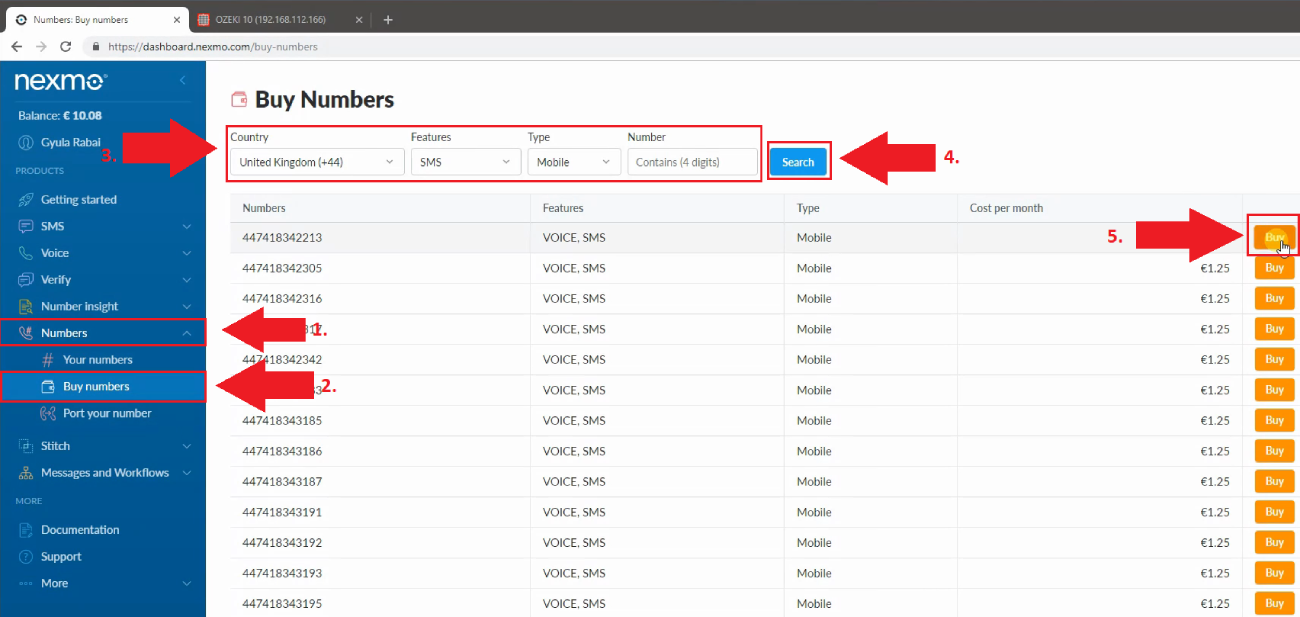
Figure 19 - Selecting a number
After having the number selected, you need to confirm the purchase (Figure 20).
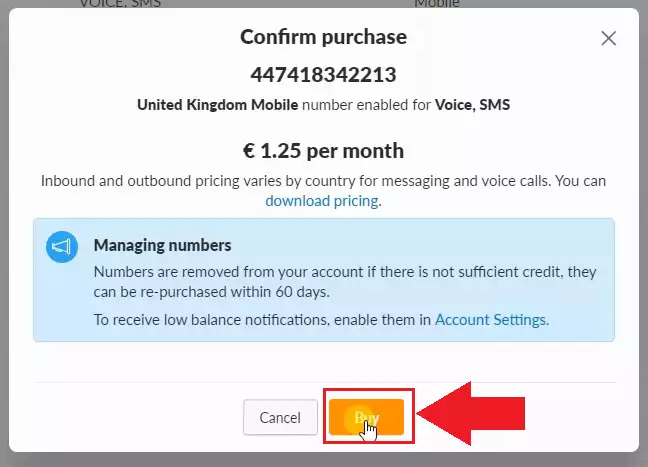
Figure 20 - Confirming the purchase
In the 'Your numbers' menu you can see your own Nexmo phone numbers (Figure 21).
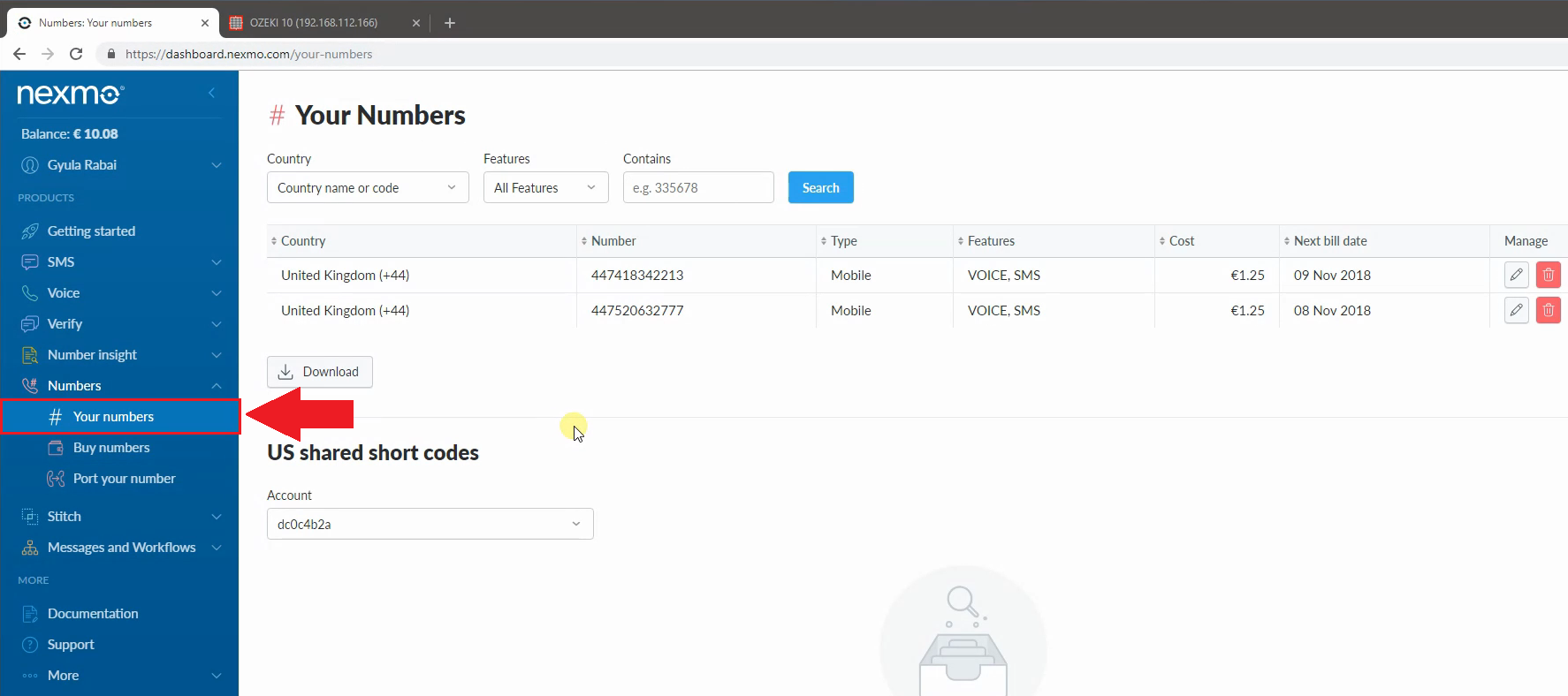
Figure 21 - Viewing your numbers
How to setup Ozeki 10 and Nexmo for incoming SMS messages
After you have purchased a Nexmo number you can set it up to forward the messages to the Ozeki 10 machine.
In the 'Your Numbers' menu click 'Manage' to edit the number you would like to receive SMS messages to (Figure 22).
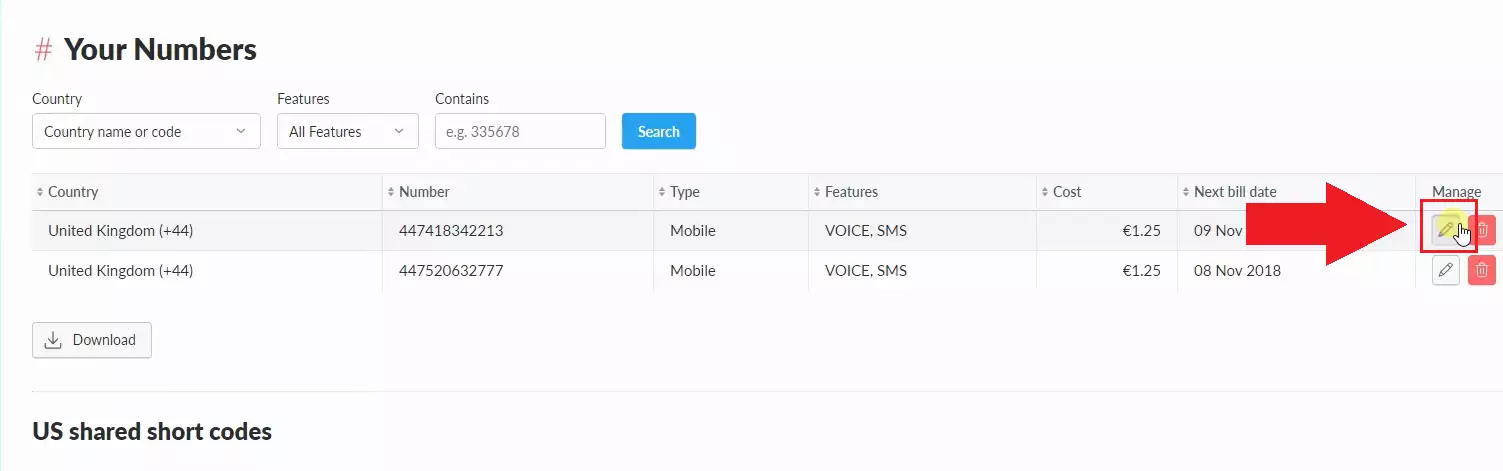
Figure 22 - Editing your number
Copy the callback URL from the Nexmo connection (Figure 23).
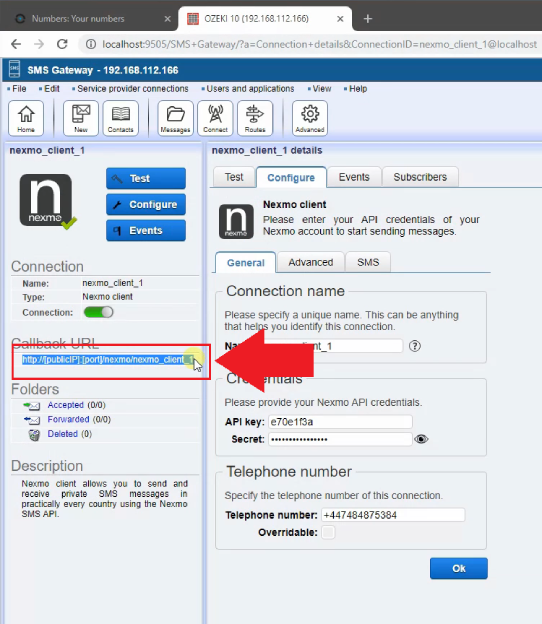
Figure 23 - Copying the callback URL
Enter your Public IP and the port you forwarded to the Ozeki 10 PC then click 'Update' (Figure 24).
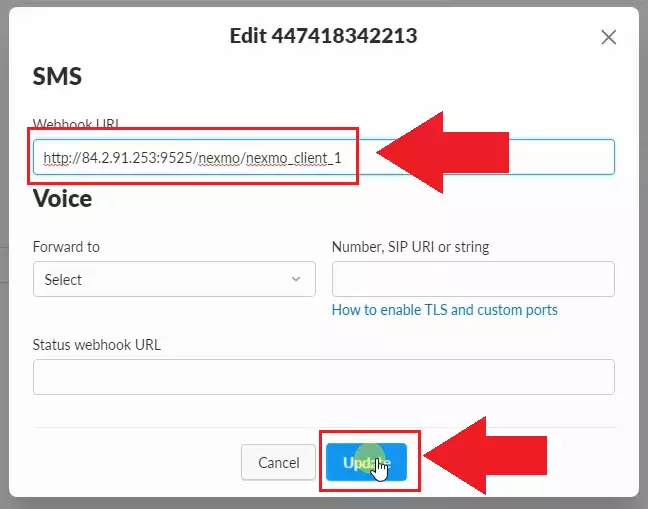
Figure 24 - Providing webhook URL
Send a Test Message to this number and you will see the message received in Ozeki 10 (Figure 25).
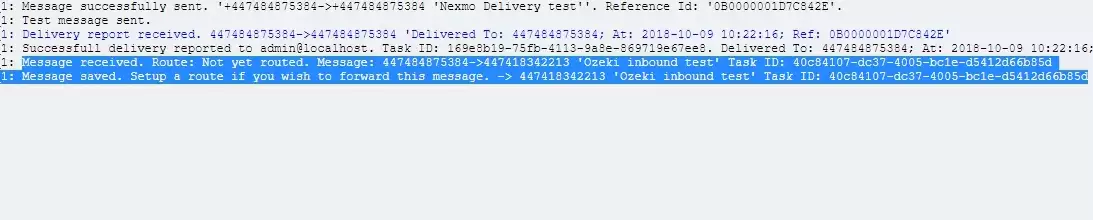
Figure 25 - Test message received
Send sms from an SQL database server with Nexmo
With Ozeki 10 it is pretty easy To send and receive sms messages from an SQL database server. To send and receive sms, Microsoft SQL Server, SQL Express, MySQL, MariaDB, Foxpro or any other ODBC/OleDB compatible SQL database can be used. The procedure is simple: you need to create two database tables: ozekimessagein and ozekimessageout.
The ozekimessagein table shall be used to store incoming sms and the other, the ozekimessageout table shall be used for sending sms. If you want to send an sms, all you have to do is use an SQL INSERT command to create an SQL record in the ozekimessageout table. Ozeki 10 SMS Gateway will automatically SELECT the text message and it will send it to the recipient. During the delivery procedure it will update the status field and timestamp fields in the database table to inform you when the SMS was sent from your system, when was it received by the destination mobile phone and if an error occurred, why wasn't it delivered. (Figure 26)
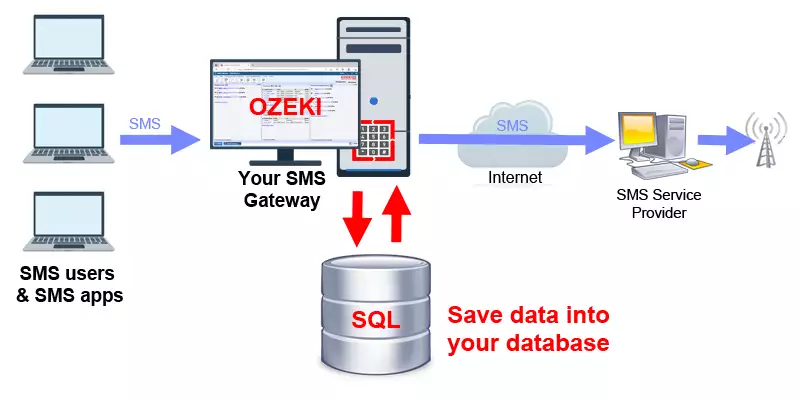
This solution is useful, because most business applications are database driver, so it makes sense to use the database for SMS as well. Another benefit is that it is very convenient because all of the messages are stored in a system that was designed for easy lookups, queries and reports.
How to send sms from the C# API through Nexmo
Automated sms solutions are significantly better than humans. Because of this fact most companies choose to use automated text messaging systems. Ozeki's C# SMS API offers an outstanding tool to achieve this goal. This C# api is great because it can also send sms through high performance sms protocols, such as SMPP,UCP or CIMD2. These protocols are used by GSM service providers to exchange sms between each other. By implementing this single API, you can reach many SMS carriers or mobile phone networks with a single code base. (Figure 27)
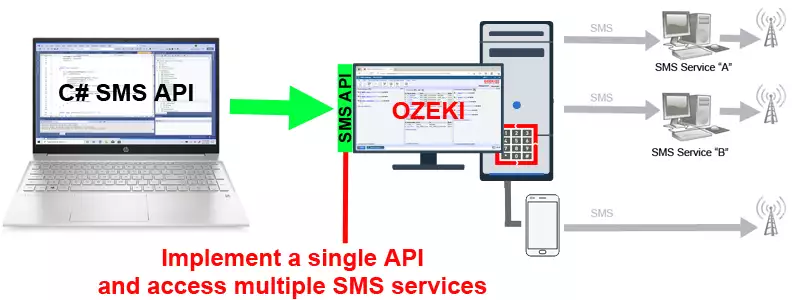
Setup email to sms using Nexmo
If you setup Nexmo, you can easily provide an email to sms and sms to email service to your customers and applications. Any email user that can send an email to a specially formatted e-mail address will be able to send sms. The email address must be formatted as phonenumber@hostname. An e-mail address would look like this: 079240311@hostname. The recipient telephone number can also be put into the subject line. In either case the email body will be sent as the sms to the specified mobile number.
