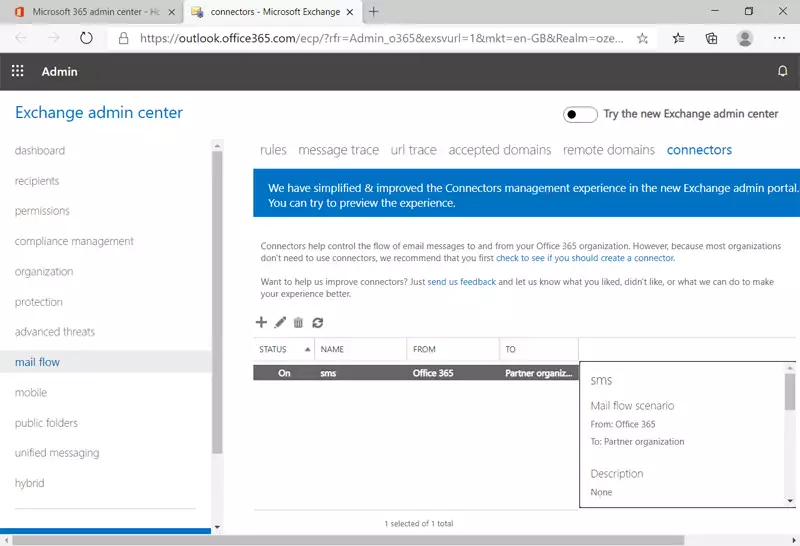Exchange Server setup for e-mail to SMS sending
Exchange Server is Microsoft’s email, calendaring, and contact managing platform. It is mostly used a protocol called MAPI, but it supports POP3, IMAP and EAS protocol. This means you can use it to establish a connection which you will use to forward e-mails as SMS messages. This tutorial will help you doing this. Follow the steps provided below and you will have a working connection.
How to setup Exchange Server for e-mail to SMS sending
To setup Exchange Server for e-mail to SMS sending:
- Login to Microsoft Exchange Server
- Add new connector
- Configure new connector domain
- Provide new route for e-mail messaging
- Enter IP address of Ozeki SMS Gateway
- Validate connector
- Specify test e-mail address
- Do the e-mail address validation
- Check if connector status is on
- Test e-mail to SMS sending
Step 1 - Login to Exchange admin centre
First, you need to have access to Microsoft Exchange Server. To have this, please log in to the Microsoft Admin Centre. This way you can start setting up your connection. You can see the admin centre on Figure 1.
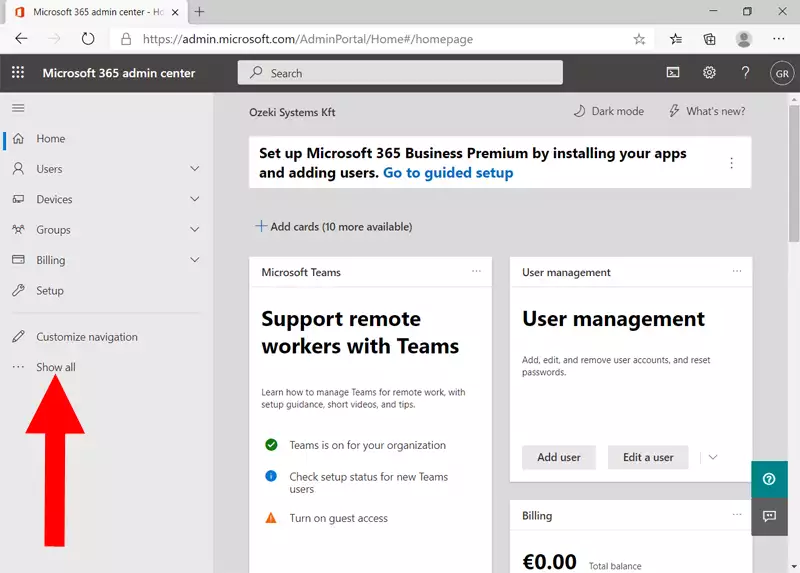
Step 2 - Open Exchange menu
Now you need to select the Exchange option from the side menu on the left. You can see which one to choose on Figure 2. If you click the option, you will be presented with the Exchange Admin centre.
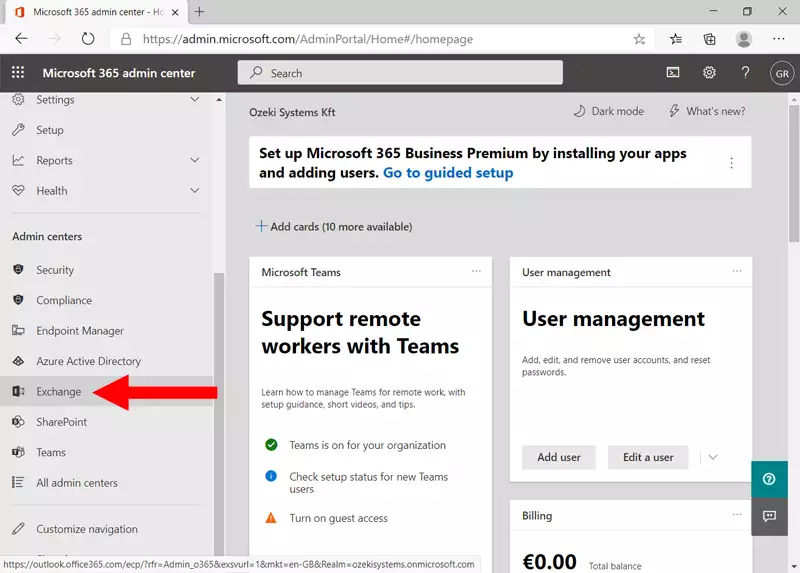
Step 3 - Open mail flow menu
Here you will have options on the left side of the screen. Here you can manage different settings of the Exchange Server. To setup a new connection, you need to choose the mail flow sub-menu on the left side. You can see which one to choose on Figure 3.
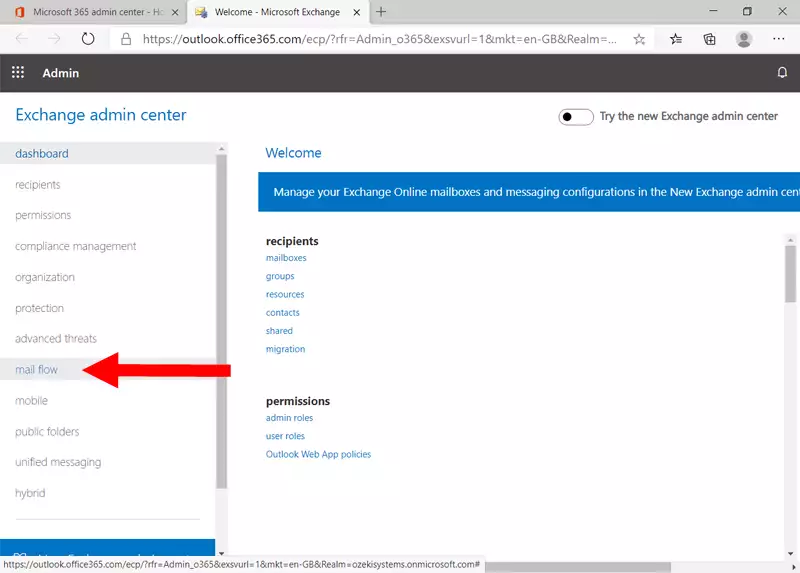
Step 4 - Open connectors menu
If you head over to the connector's menu, located on the right side of the upper menu, you can manage your existing connections or create new ones. You can see on Figure 4, where to click.
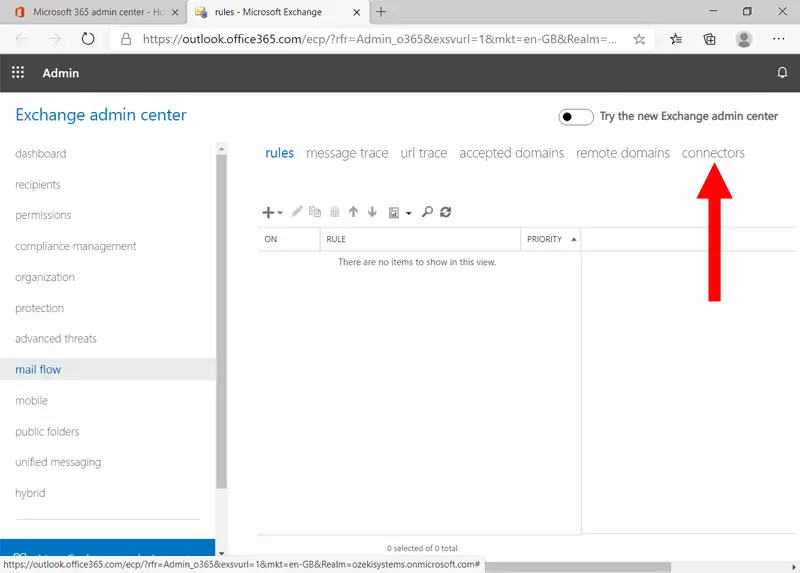
Step 5 - Add new connector
Here you can see all your existing connections. If it is empty, it means that you have no connections. To establish one, click the + icon located below the status title. You can see where to click on Figure 5.
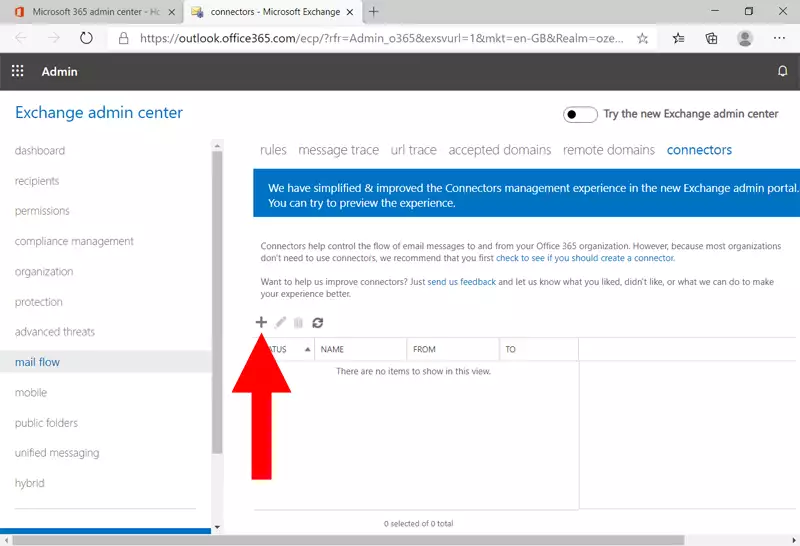
Step 6 - Select mail flow scenario
Now you need to select the mail flow scenarios. This is important, because the setup process will be done with the settings based on your choice. On Figure 6, you can see more information about your options.
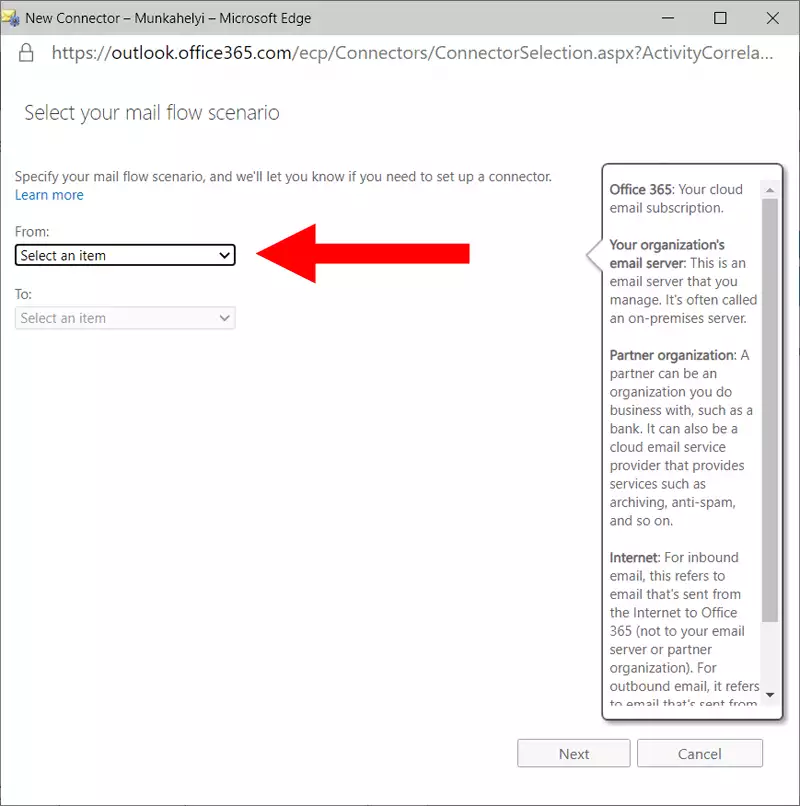
Step 7 - Select mail flow scenario options
On Figure 7, we give you the options you need to choose to have a connection that the Ozeki Gateway can work with. These options will forward e-mails from your cloud subscription to a partner organization, in this case the Ozeki Gateway. Click the Next button to proceed.
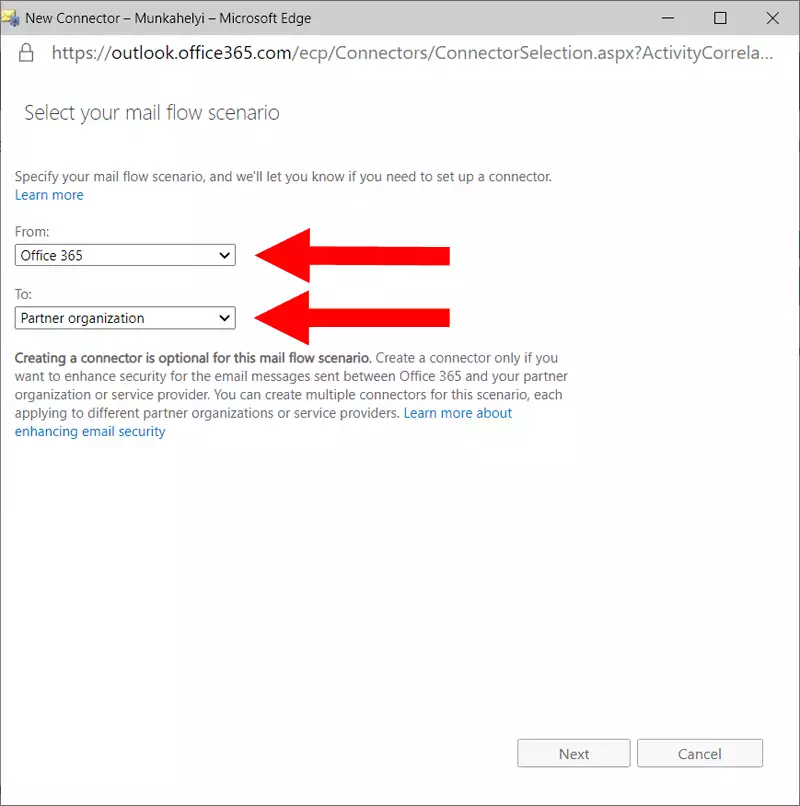
Step 8 - Add new connector name
In this step, you get to choose a name for your connector. Make sure that the name is something that you will easily distinguish from other connectors. You can see our example name on Figure 8. Click the next button to proceed.
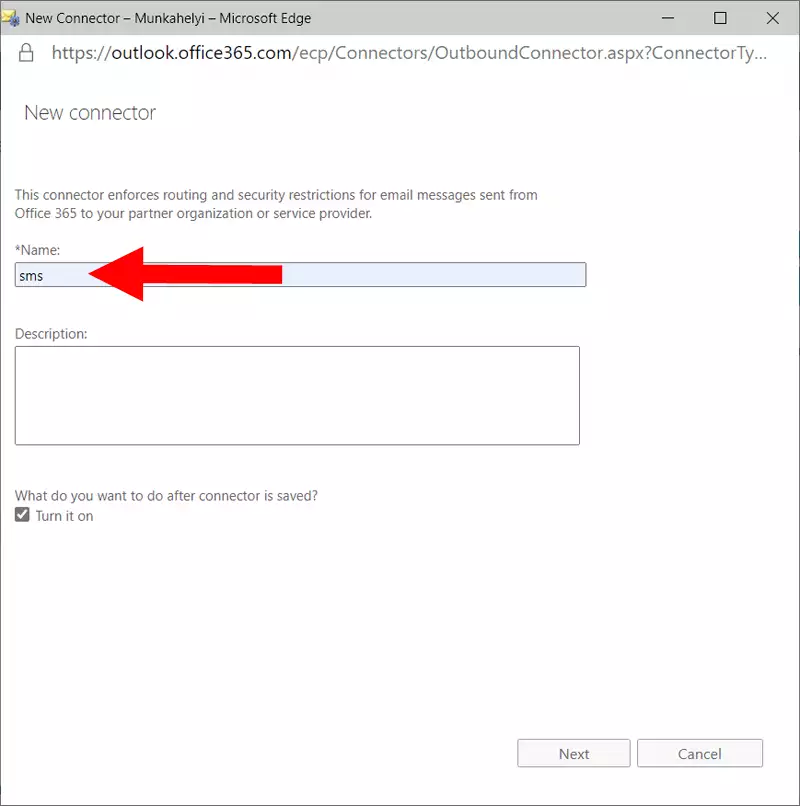
Step 9 - Setup new connector domain
Now, you need to setup a domain for your connector. To do that, please click the + icon below the textbox. This will take you to the add domain window. You can see the process on Figure 9.
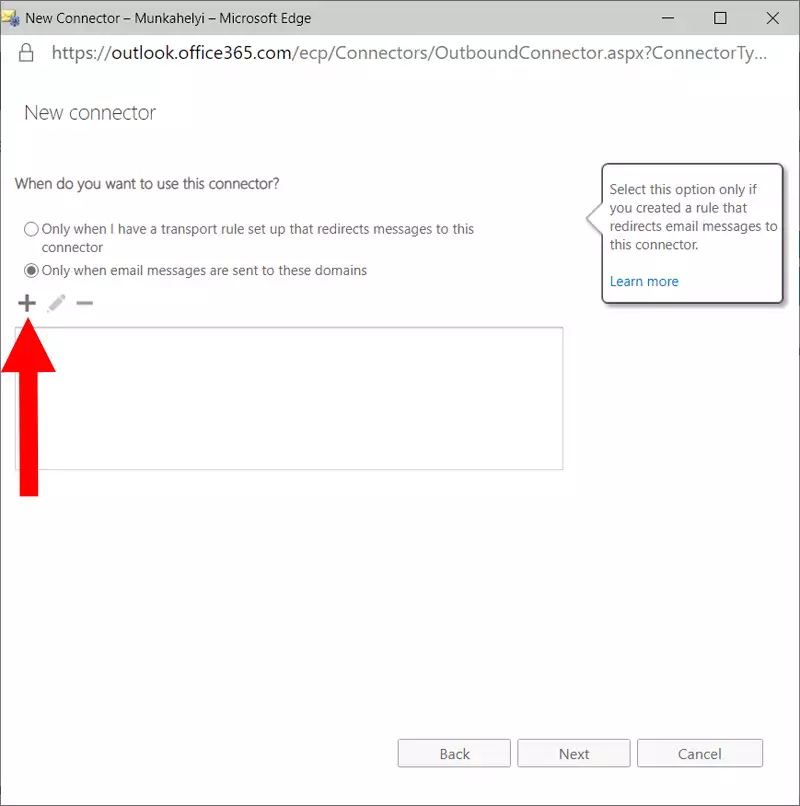
Step 10 - Specify the domain name of the new connector
Here, you need to provide a domain name of the new connector. If you have it typed in, click the OK button to proceed to the next step. You can see our example domain name on Figure 10.
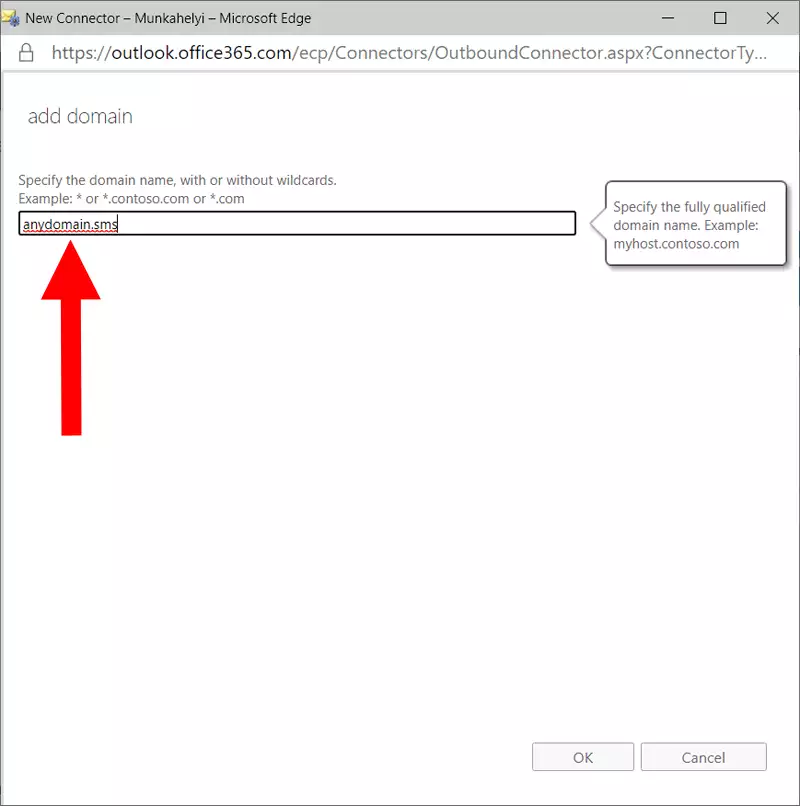
Step 11 - Select the e-mail option
Now you need to select your newly created connector to work with the Exchange Server. Select it and click the next button. You can see both buttons on Figure 11.
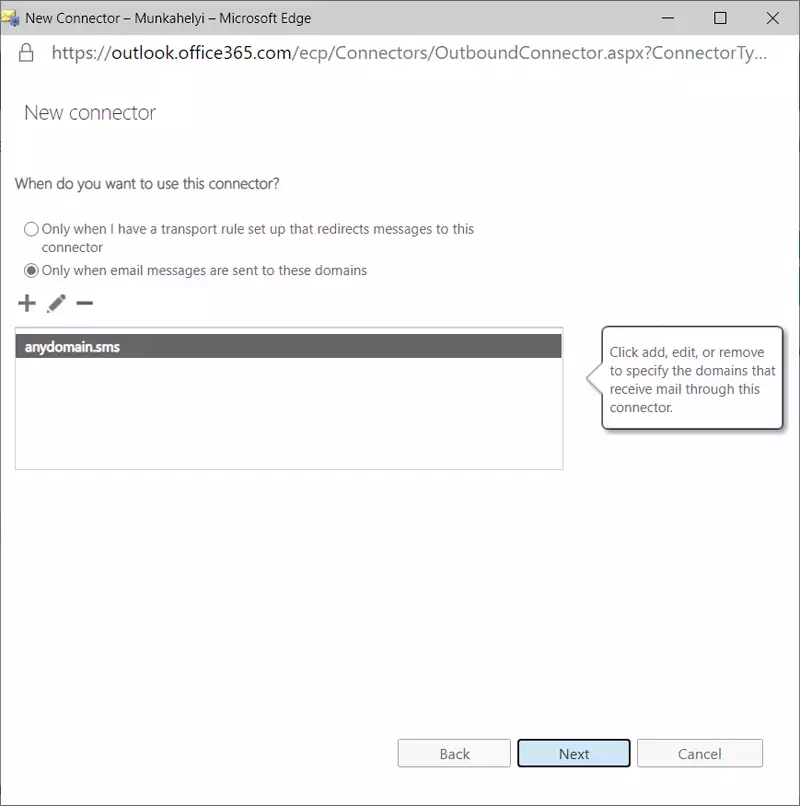
Step 12 - E-mail messages routing
Now you need to provide a new route for email messaging. Click the + icon below the box, so it will take you to the adding a smart host window. You can see process on Figure 12.
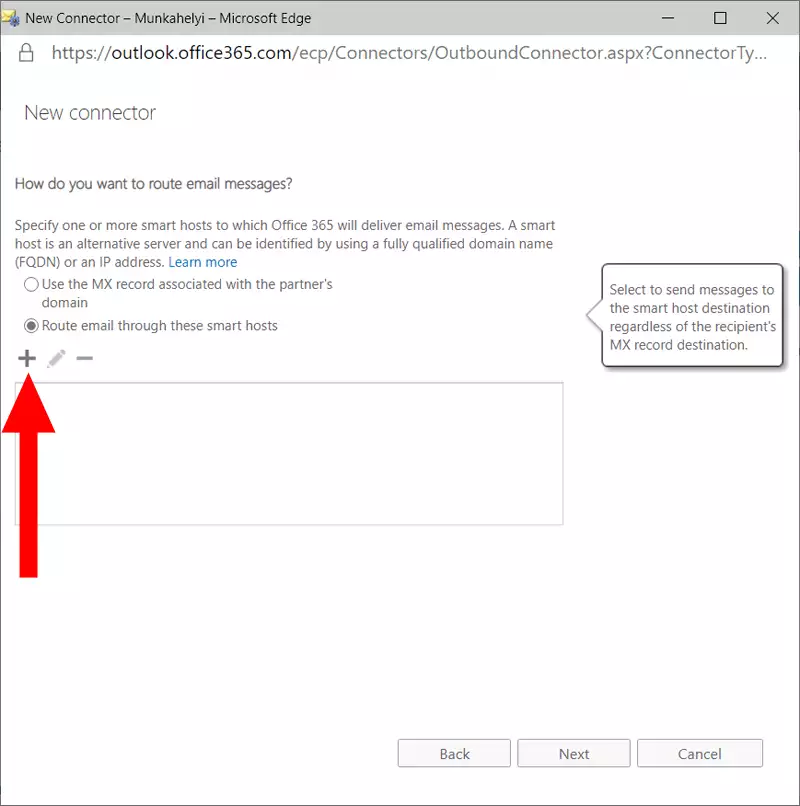
Step 13 - Specifying the smart host
Here, you need to provide the IP address of your Ozeki 10 SMS Gateway. As you can see on Figure 13, we provided an example IP address. Click the Save button to proceed.
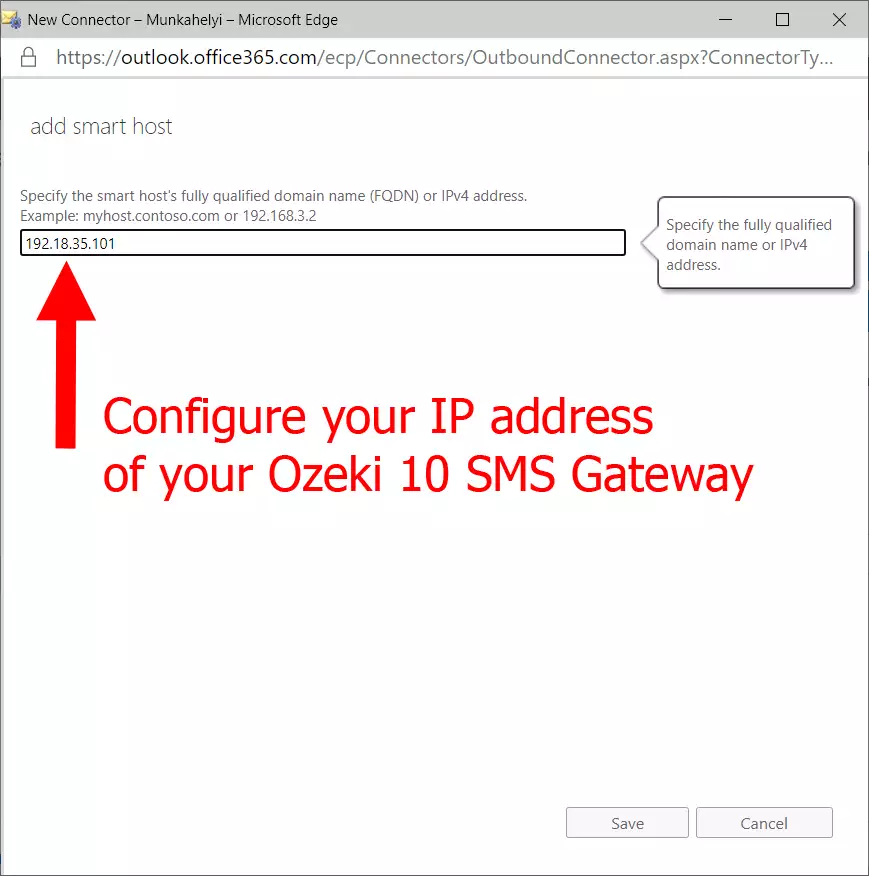
Step 14 - Route e-mail messages
Now you need to choose the created smart host. Choose it and click the Next button to proceed. You can see the button on Figure 14.
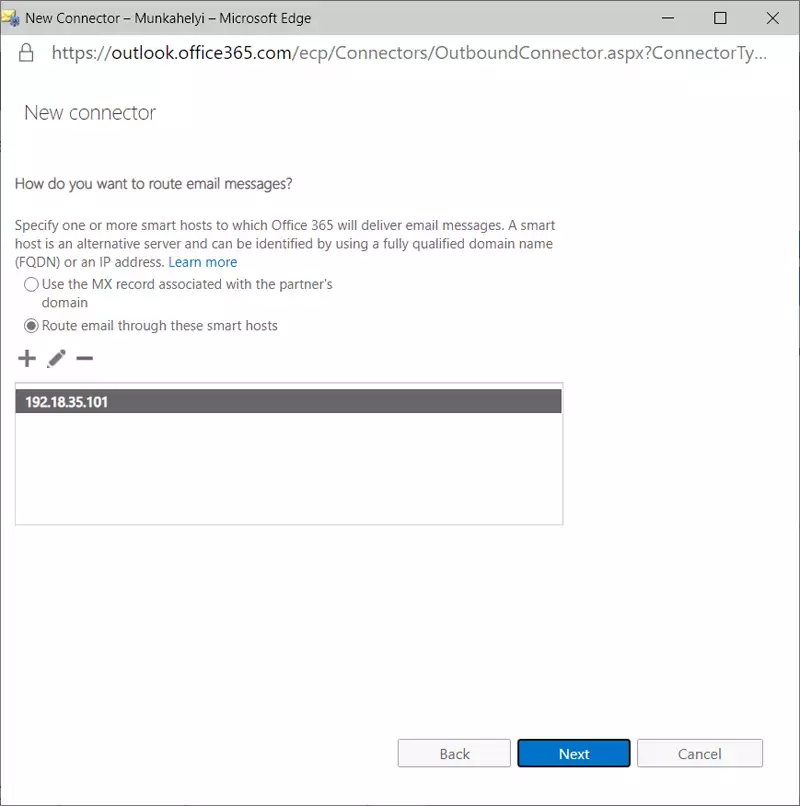
Step 15 - Configure Transport Layer Security (TLS) connection
Using TLS (Transport Layer Security) is a very important aspect of a secure connection. This protocol will ensure that no one except the sender and the receiver sees the messages. You can see which box to tick in on Figure 15.
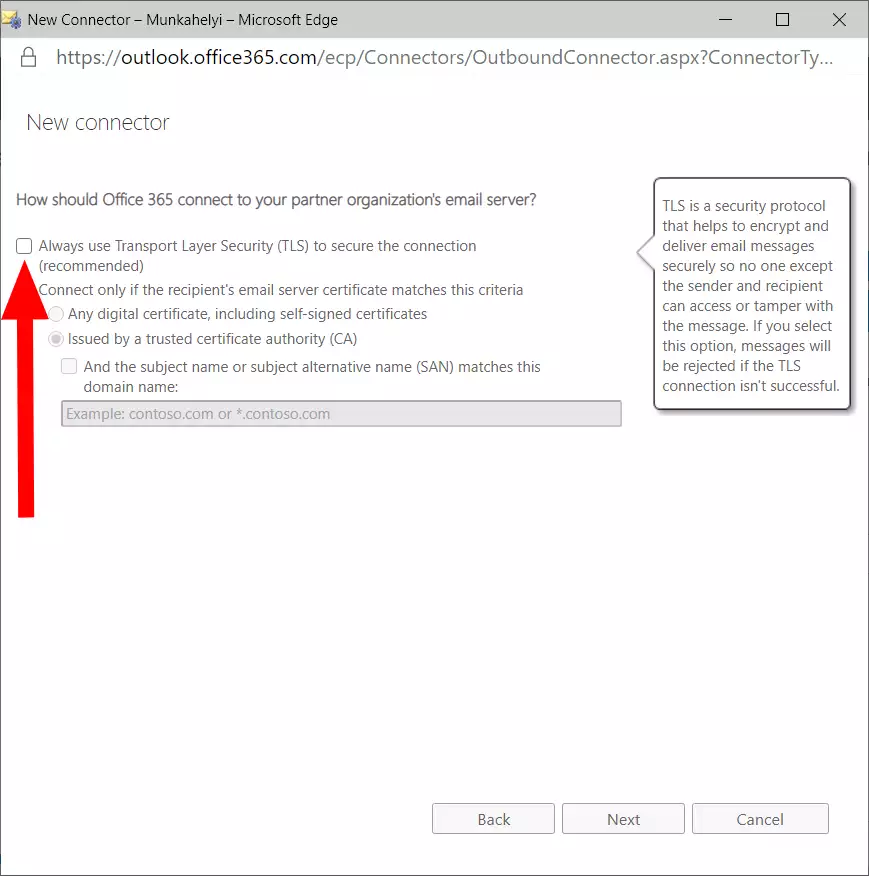
Step 16 - New connector confirmation
This step will let you see the settings you provided for your new connector. Check if all your settings are correct. To save them, click the Next button, as you can see on Figure 16.
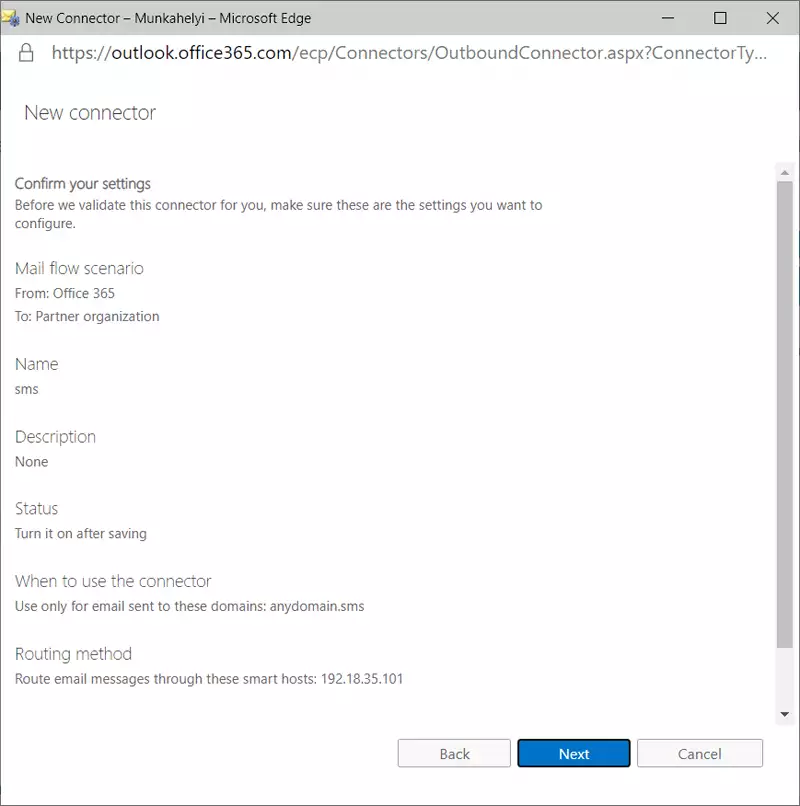
Step 17 - Connector validation
Now, the Exchange Server need to verify if the connection is working as expected. Use a test e-mail address where the server will send a test message. To provide the address, click the + icon. You can see where to click on Figure 17.
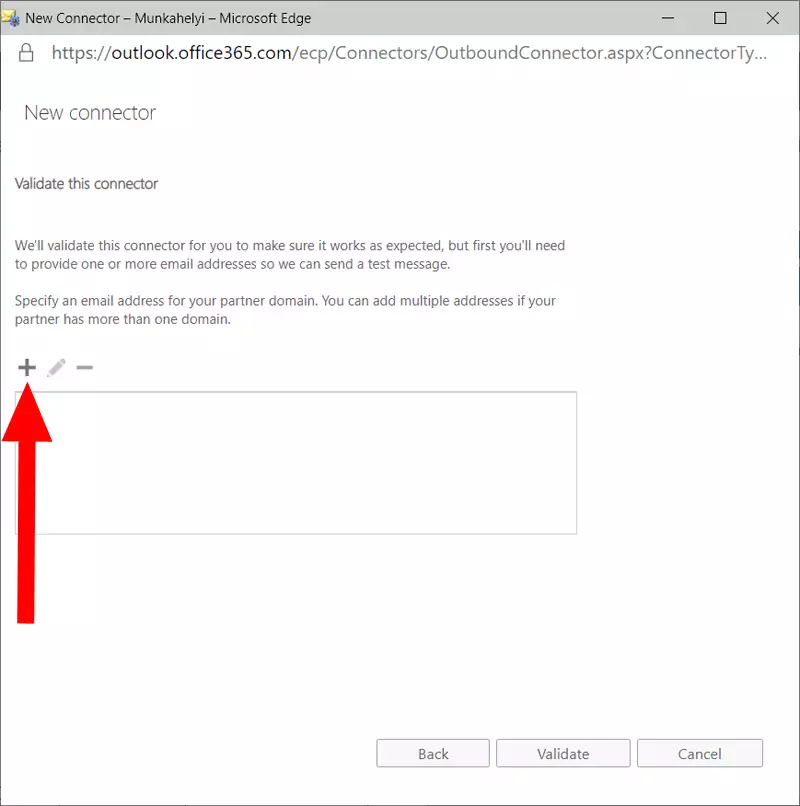
Step 18 - Add test e-mail address
Now you need to type in the address where the test message should be sent. Click the OK button to proceed. You can see the test address on Figure 18.
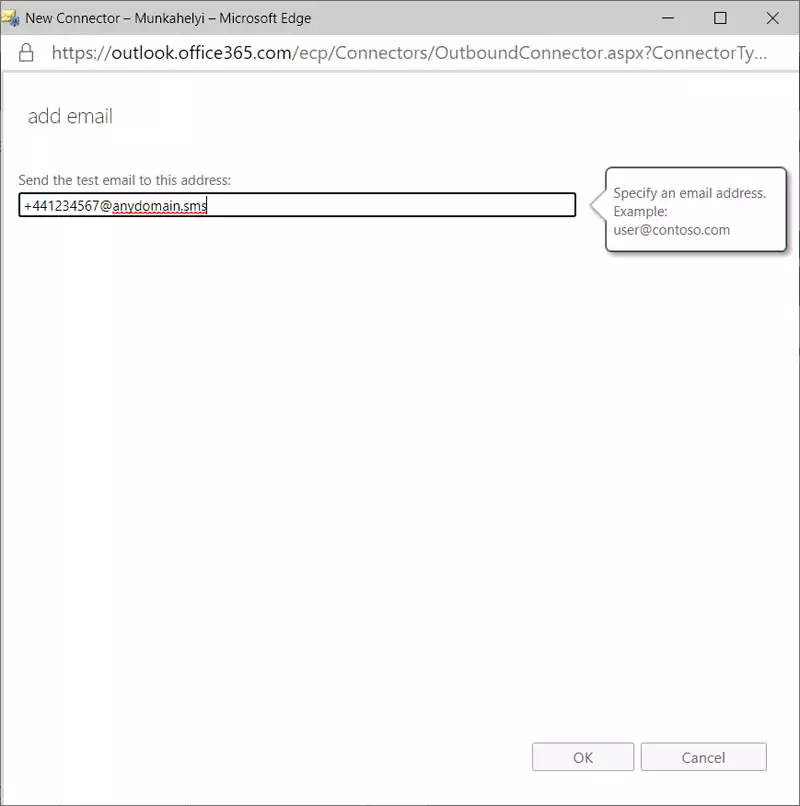
Step 19 - Successfully added the test e-mail address
Now a pop-up window will appear which notify you that the address is successfully saved to the connector. Click ok to close the window and proceed to the next step. You can see the process on Figure 19.
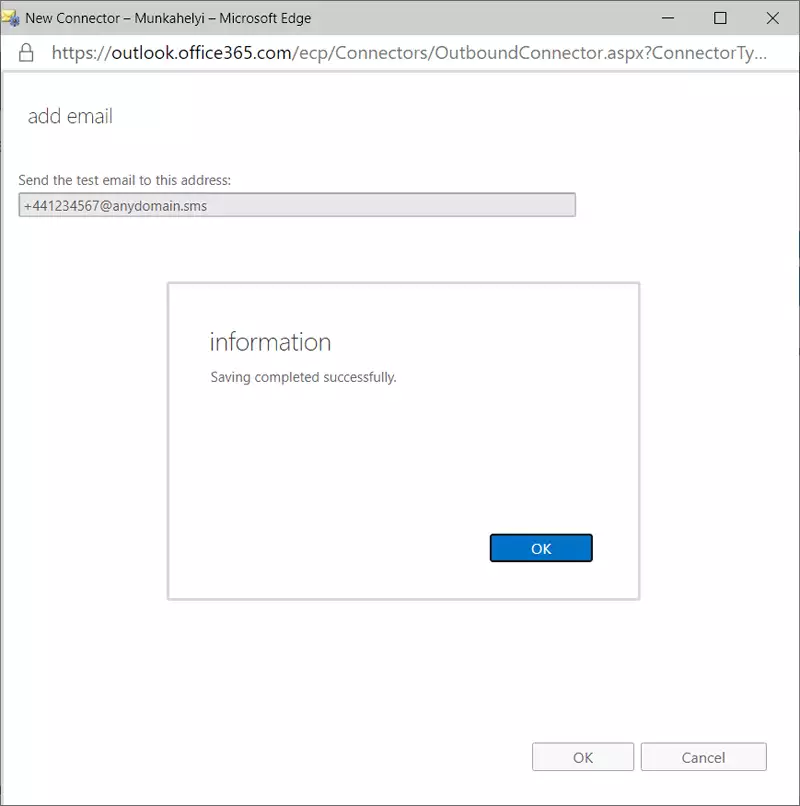
Step 20 - Validation of the test e-mail address
Now you need to start the validation process. Click the address and click the validate button. This will initialize the validation process. You can se the button you need to click on Figure 20.
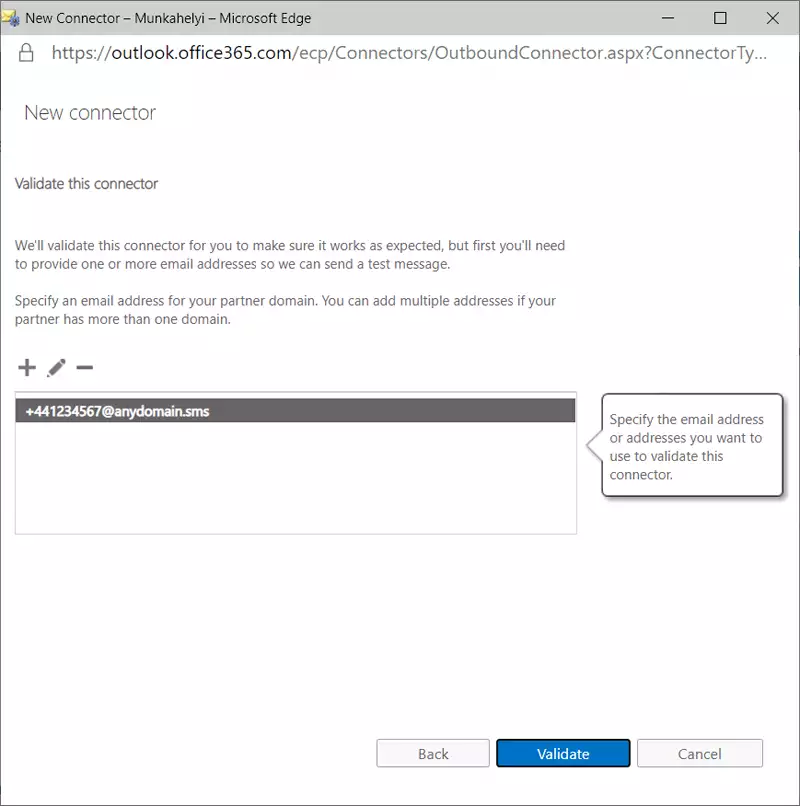
Step 21 - Starting of the validation process
The process should now start, and you should supervise the procedure with the green progression bar, that you can see on Figure 21.
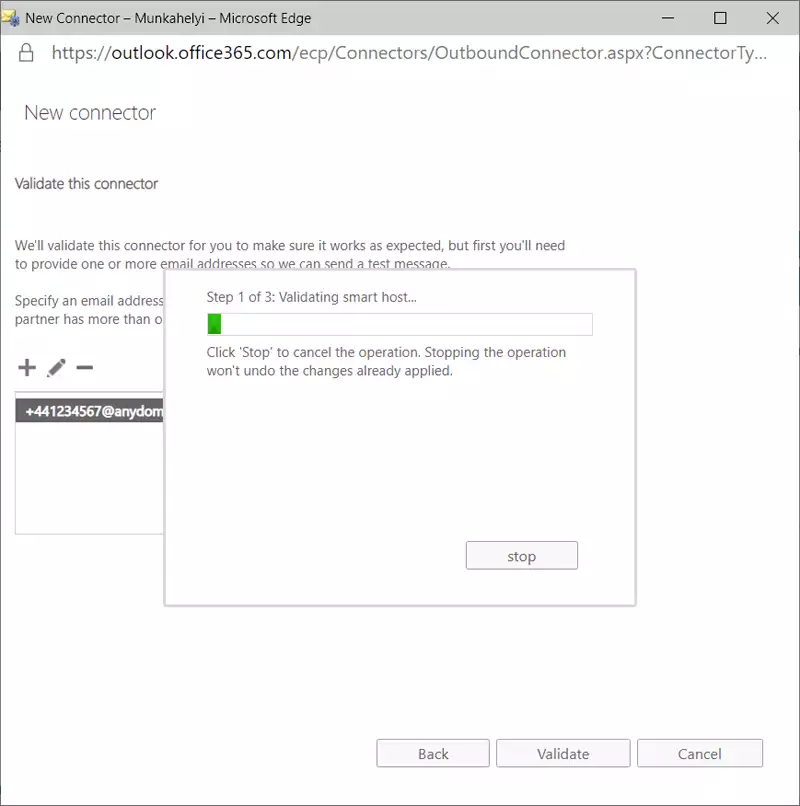
Step 22 - The validation process has completed
if you get the notification that the operation is finished successfully, you could close the pop-up window. You can see the finishing notification on Figure 22.
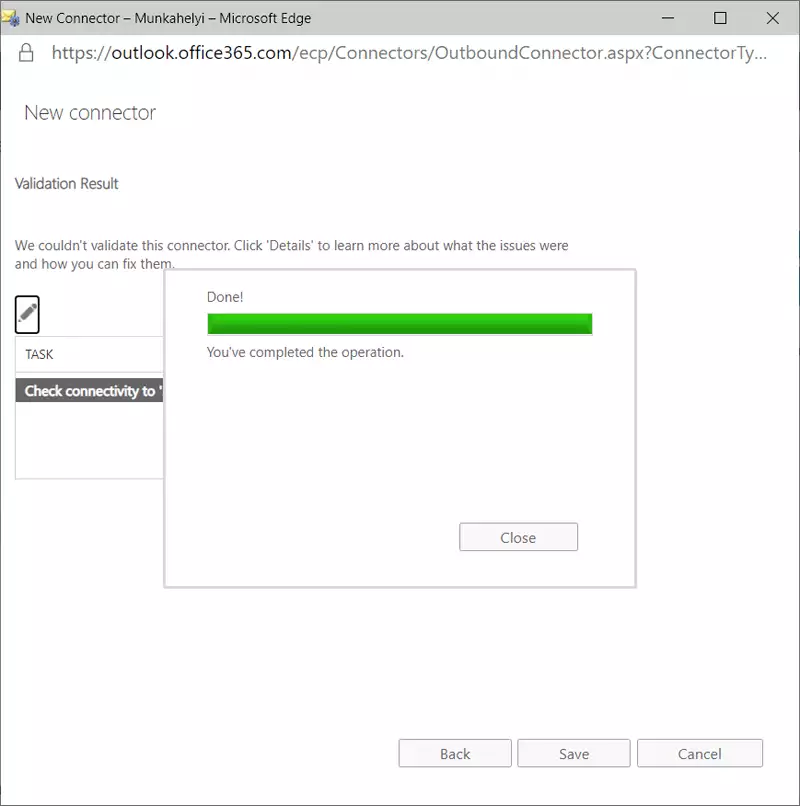
Step 23 - The result of the validation process
Here you can see the result of the validation process. If everything came back Succeeded, it means that the connection is working properly. Click the Finish button to close the installer. Now you have a working connector. You can see the results on Figure 23.
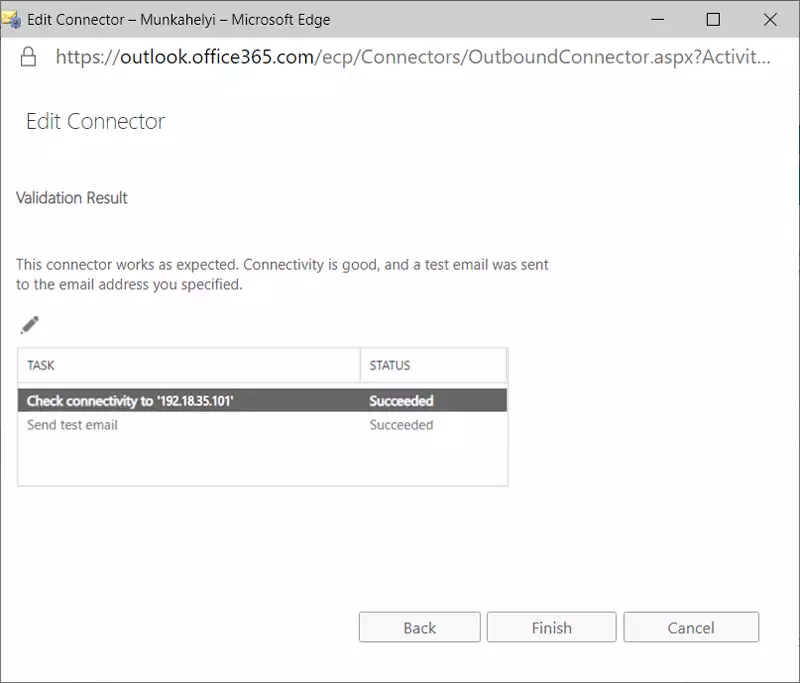
Now you have a working connector that is ready for e-mail sending. You can see if the connection is turned on or off using the status column.
Step 24 - The connector status is on