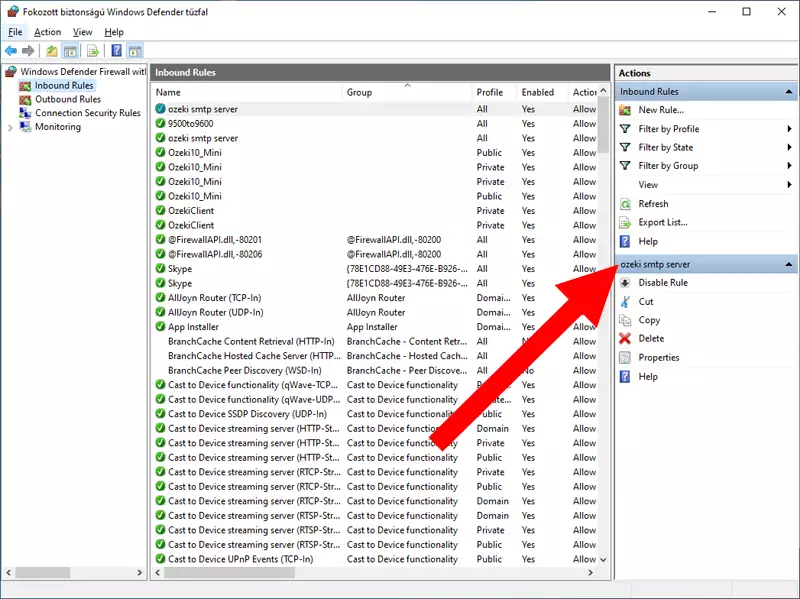How do I allow SMTP through my firewall?
An SMTP (Simple Main Transfer Protocol) server’s primary purpose is to send, receive or relay incoming and outgoing mails between sender and receivers. If your firewall is blocking the SMTP connection, your email wouldn’t make it to the destination. This tutorial offers you a solution to this problem. We will guide you with a step-by-step tutorial to make an access route for the outgoing SMTP connections. This way your firewall will not interrupt any data transfer on that connection.
Allowing SMTP through firewall - configuration steps
To allow SMTP through firewall, follow the steps:- Open Windows Defender Firewall
- Go to Advanced settings
- Select Inbound rules
- Create a New rule to give Ozeki access
- Choose Port, to let the SMTP port through
- Pick TCP (SMTP goes through the firewall as TCP)
- Enter the SMTP port: 25
- Enable "Allow the connection"
- Tick the Domain, Private, Public checkboxes
- Give a name to this rule
- Click Finish
Step 1 - Open Windows Defender Firewall
Now you need to open the Windows Defender Firewall. To do that, you need to search for it on the Start menu. Press the Windows button to open the start menu and start typing Windows Defender Firewall. Your computer will find the Security Control Panel. Click it to open it and it will open the settings page you will need. You can see the process on Figure 1.
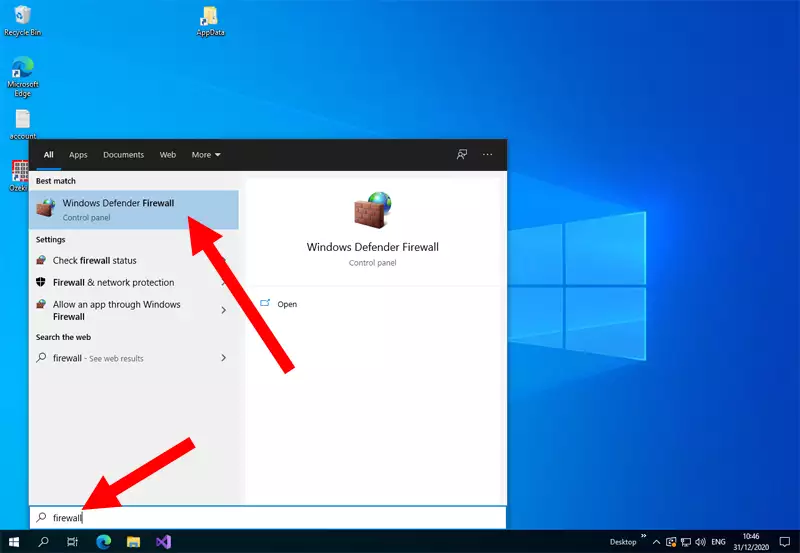
Step 2 - Select Advanced settings
Now you are in the Firewall control settings. Search for the Advanced settings button. It will open the settings where you can deeply modify your firewall. You can see where to find it on Figure 2.
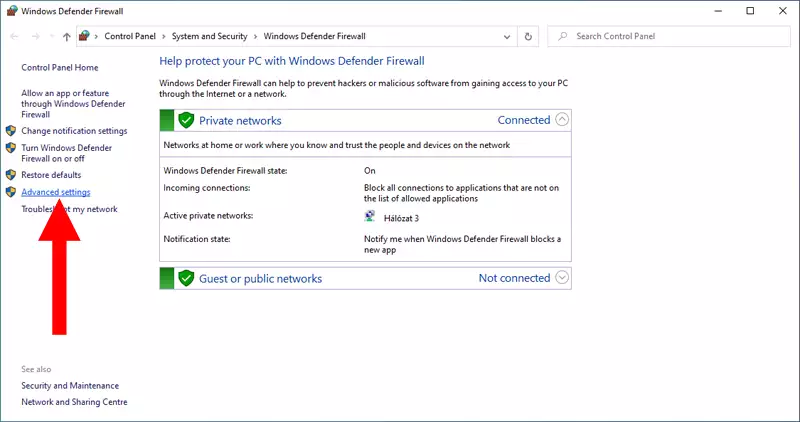
Step 3 - Select Inbound rules
To have access to the list of the existing rules, look for the Inbound Rules button located on the left side of the screen under the Windows Defender Firewall settings. You can see where to click on Figure 3.
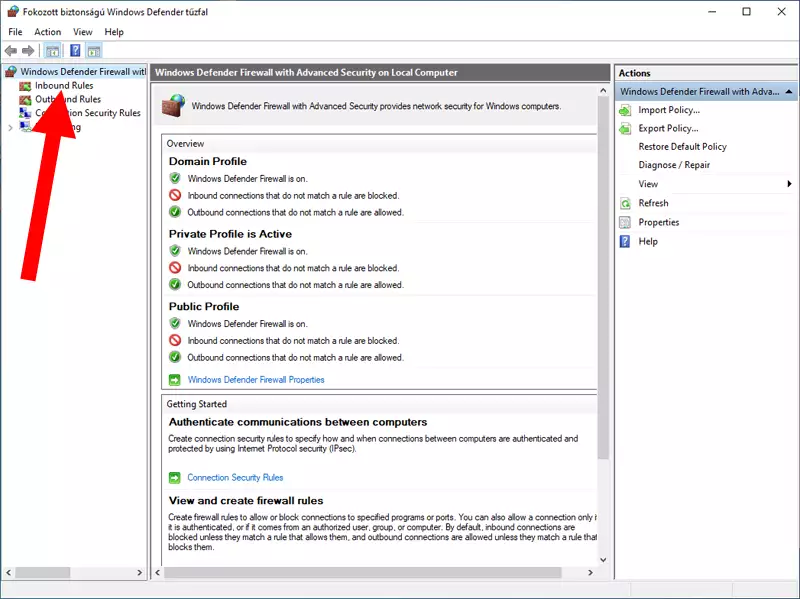
Step 4 - Create New rule
Now you need to create a new inbound rule. It will list all the existing rules, so you could create and delete them. Search for the New Rule... button located on the right side of the screen, under the Actions panel. You could see where to click on Figure 4.
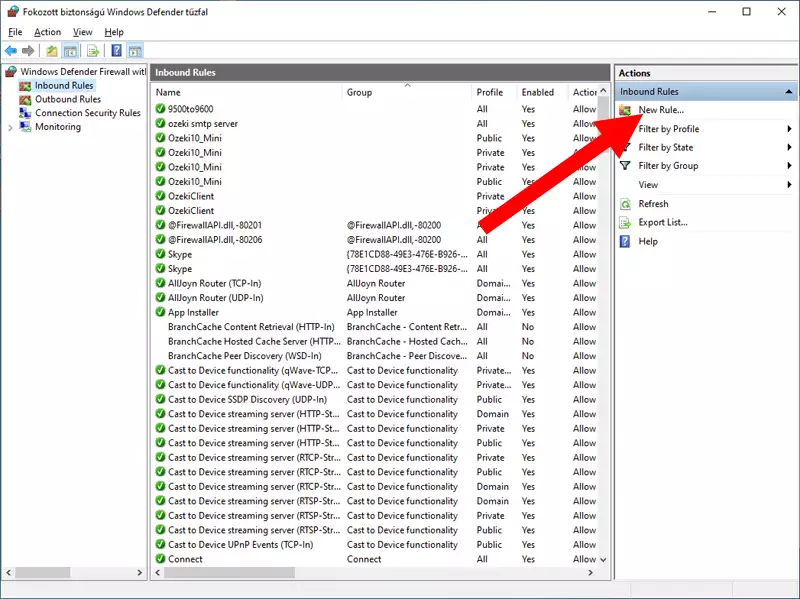
Step 5 - Configure Port rule
Now you need to choose what type of rule you would like to create. In this case, we have a concrete port that we need to create a rule for. The best option for you is the Port. You could see which on you need to choose on Figure 5.
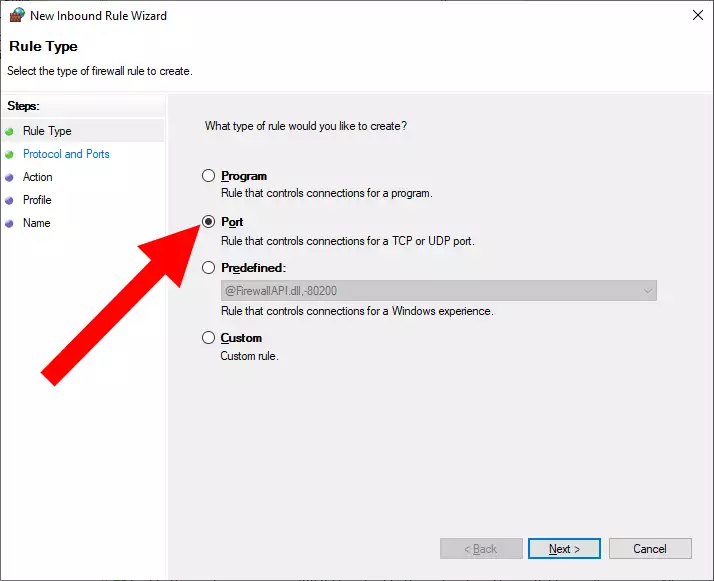
Step 6 - Specify the Port number
Now you need to choose which type of protocol the rule applies to. You have two options, TCP or UDP. The main difference between them is that TCP is a connection-oriented protocol, which means that it establishes a connection between a sender and a receiver before data sending, and UDP is a connection-less protocol which will not establish connection before data sending. In this case, please choose the TCP option. Next, you need to specify the port you wish to use for the connection. You can see the options on Figure 6.
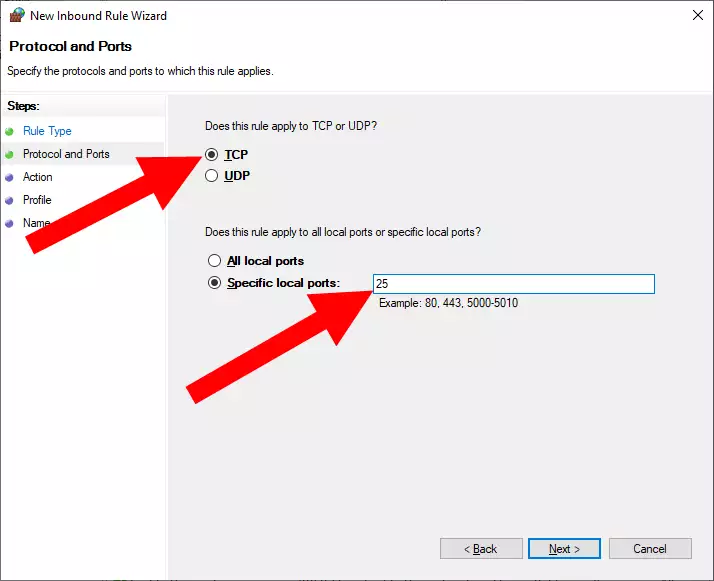
Step 7 - Specify the action when a connection match
Here, you need to choose what action should be taken when the criteria is matched. We need to have a steady undisturbed connection, so please choose the Allow the connection option. As you can see on Figure 7, you need to click Next to proceed.
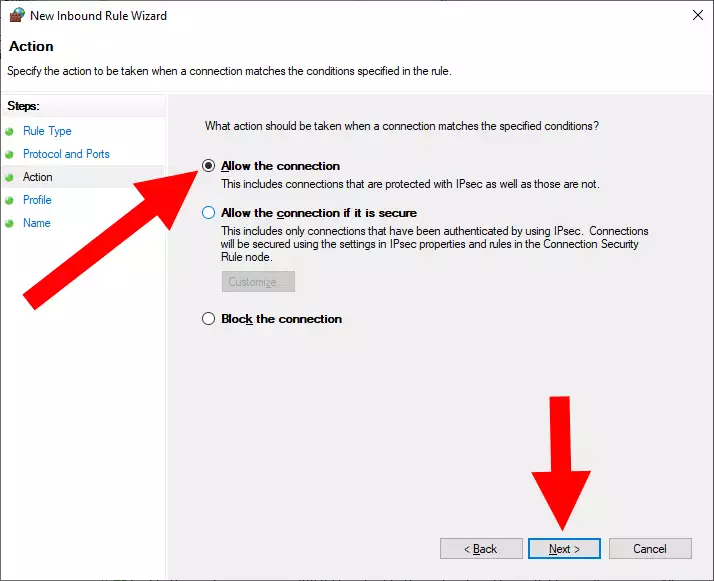
Step 8 - Rule application
Now you could choose what type if connection you wish to use on the port you are applying the rule to. It could be a corporate Domain, a Private network in your home, or a Public network in a caffe or on an airport. Choose all the possible options to have a versatile connection anywhere. You could see your options on Figure 8.
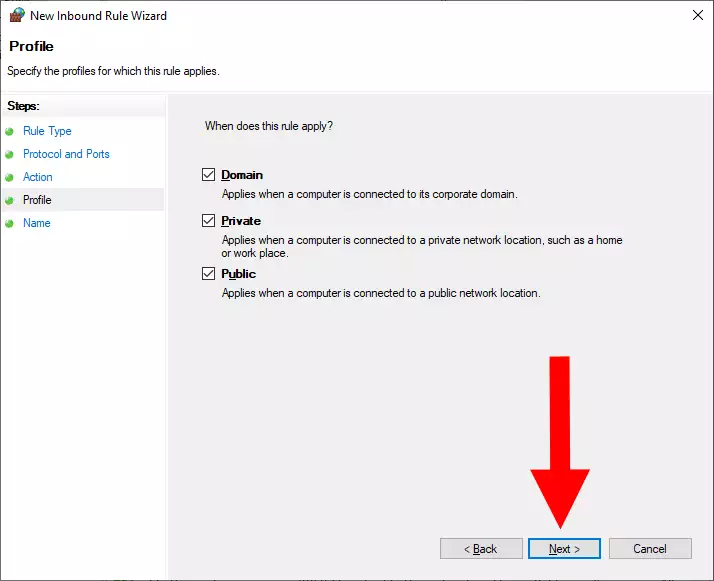
Step 9 - Specify the name of the rule
Now you get to name your rule. Make sure that this is something that you will remember, and you will distinguish the rule easily by. On Figure 9, you could see our example name. Click Finish to exit the rule setup process.
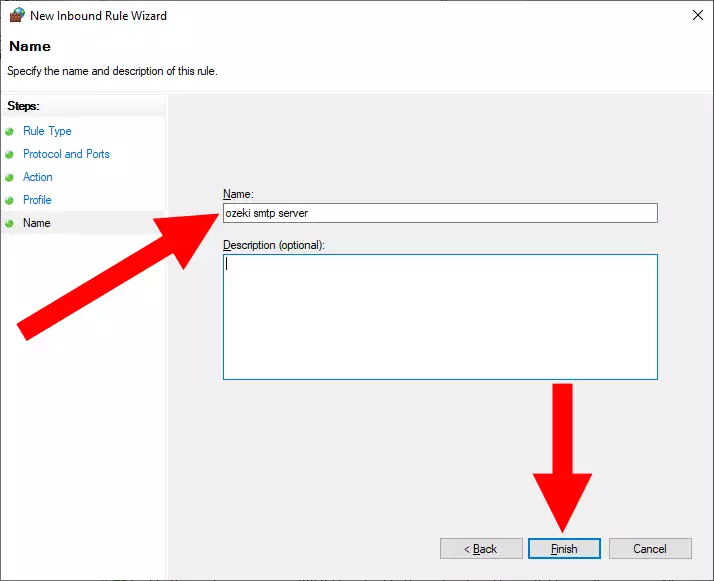
Step 10 - Ozeki SMTP Server rule is ready
Firewall allows for the SMTP Server to receive e-mail messages via port 25.
Now you have a working rule that will make sure thar your SMTP connection is usable and undisturbed by your firewall. You could see on Figure 10, that the rule is on the list, so you could disable is, delete it or copy it.